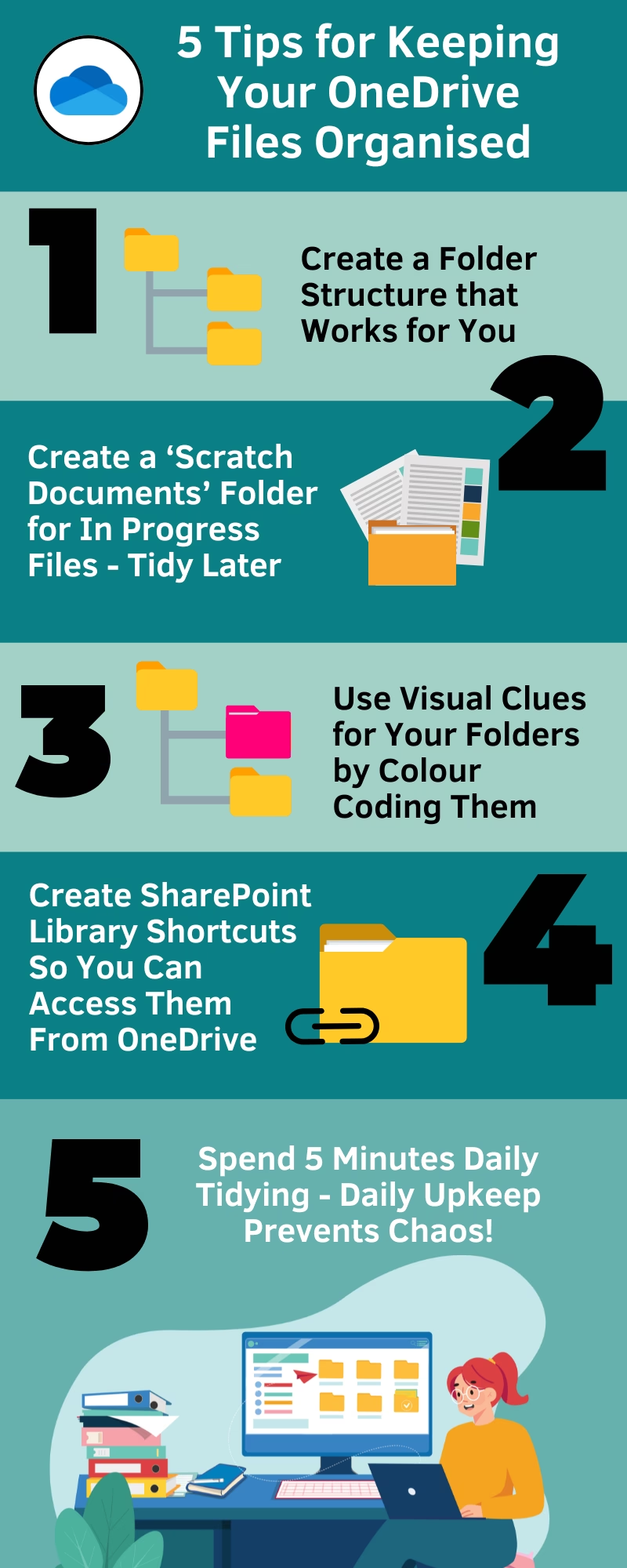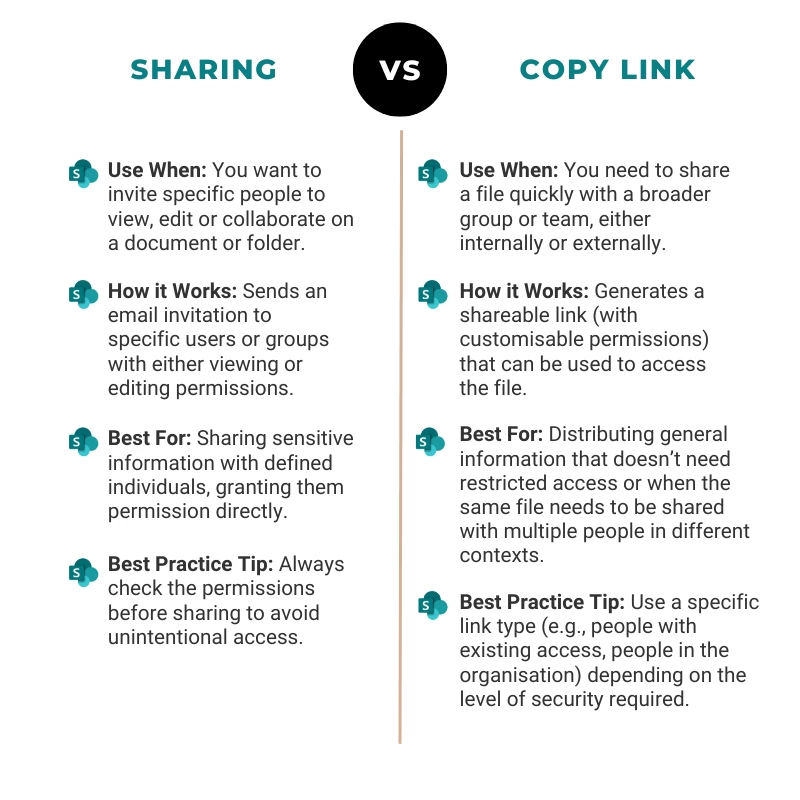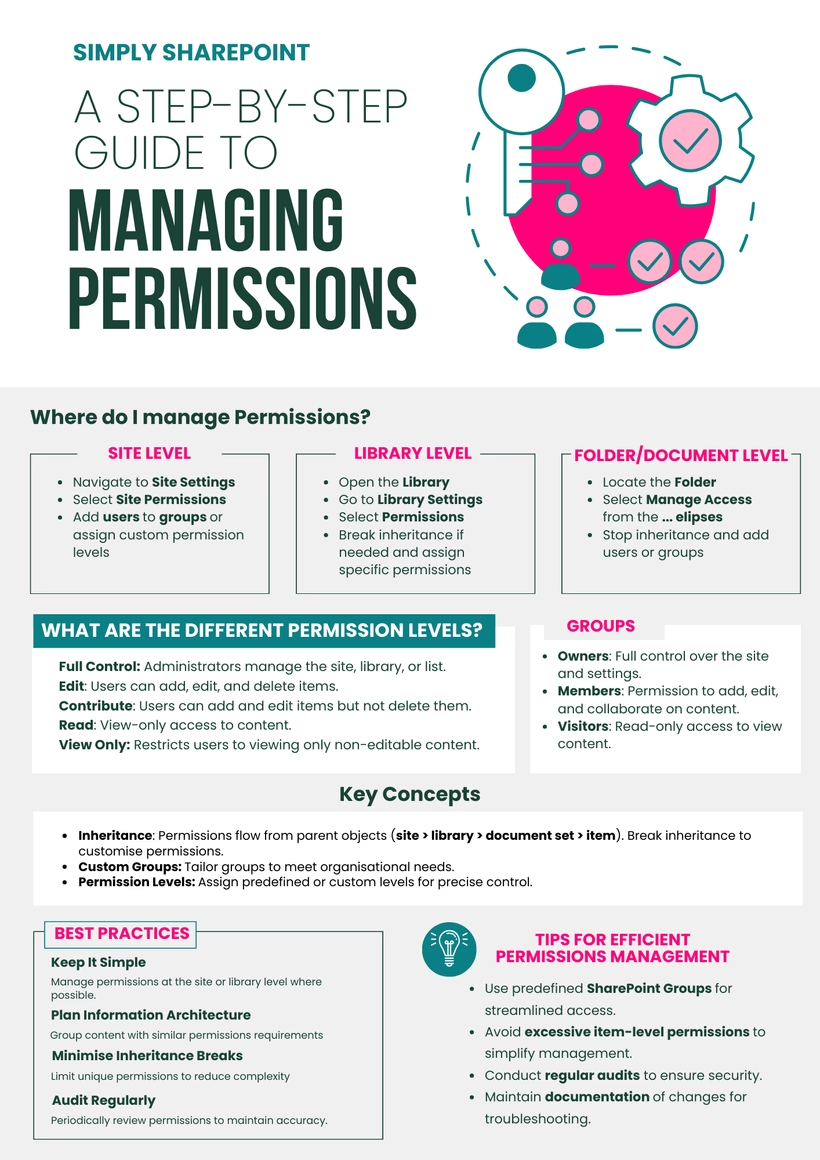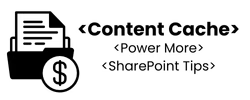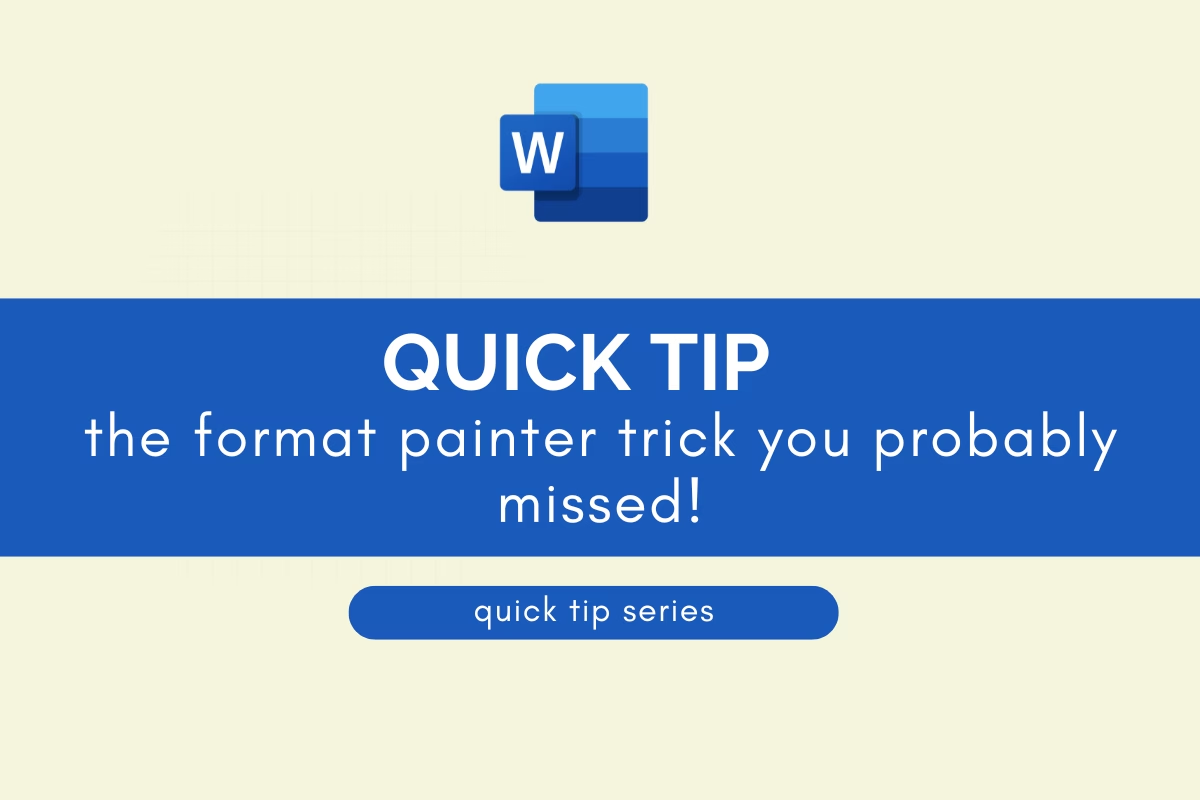
Consistency is key when working in PowerPoint and Word, but manually reapplying formatting across multiple sections can be a pain. That’s why my #1 tip for quick and consistent formatting is to double-click the Format Painter before applying changes.
This simple trick lets you apply the same formatting over and over again without having to click the tool repeatedly—until you press ESC to exit.
Why Use This Trick?
If you’ve ever manually selected fonts, colours, or styles for multiple headings or sections, this tip will save you time and effort. Instead of reapplying formatting one by one, you can quickly update multiple areas in your document or presentation with just a few clicks.
How to Use the Format Painter Like a Pro
- Select the Text with the Formatting You Want
Highlight the text that has the formatting you’d like to copy. - Double-Click the Format Painter
Click the Format Painter tool twice instead of once. This locks it in place. - Apply the Formatting Repeatedly
Click on multiple areas of text, slides, or document sections to apply the formatting. - Press ESC When Done
When you’re finished, simply press ESC on your keyboard to deactivate the tool.
Why This is Better Than Manually Formatting?
While you could always use the Format Painter for single-use applications, double-clicking eliminates the need to keep reactivating it, making formatting large documents and presentations much faster and easier.
Final Thoughts
This quick tip has been hiding in plain sight, even for experienced users! If you don’t know this trick, give it a try—it’s a game changer for formatting consistency in PowerPoint and Word.
Would love to hear—did you already know this trick, or is this one new to you?