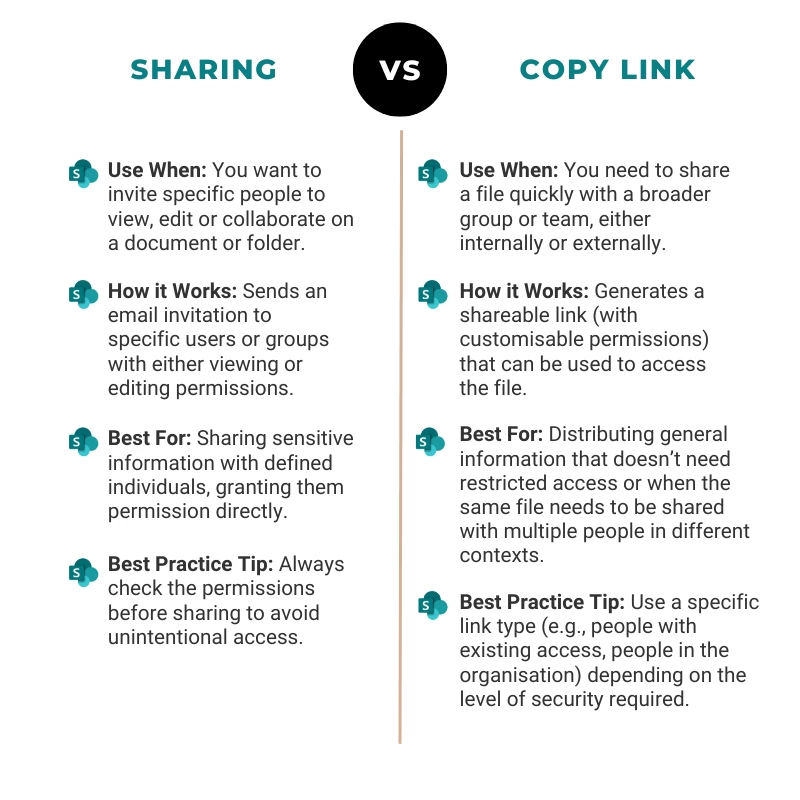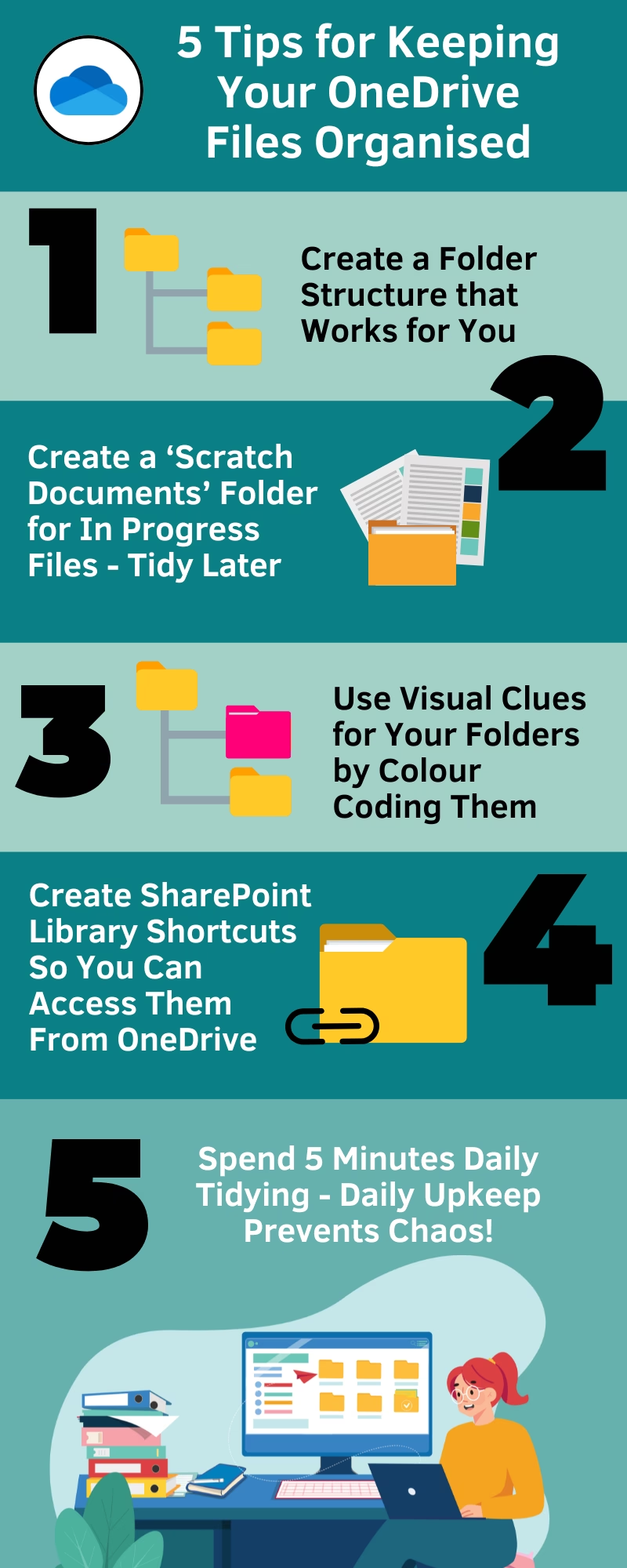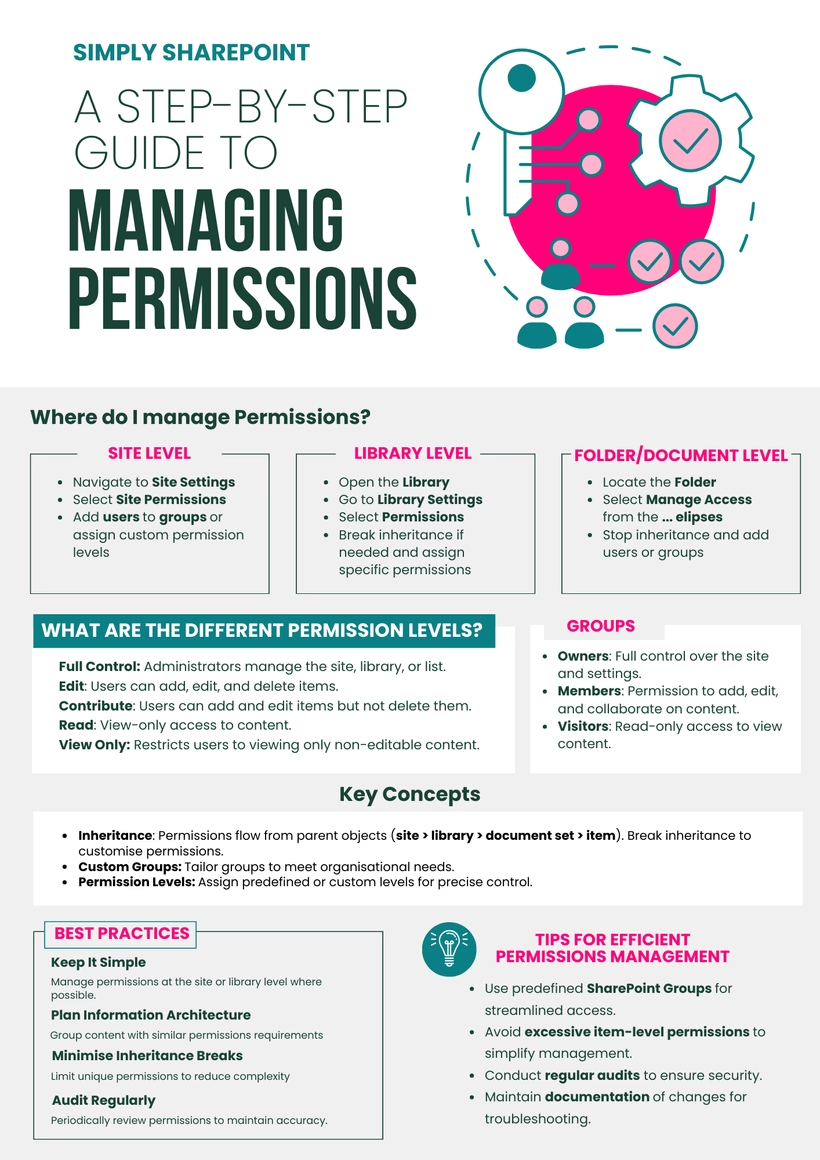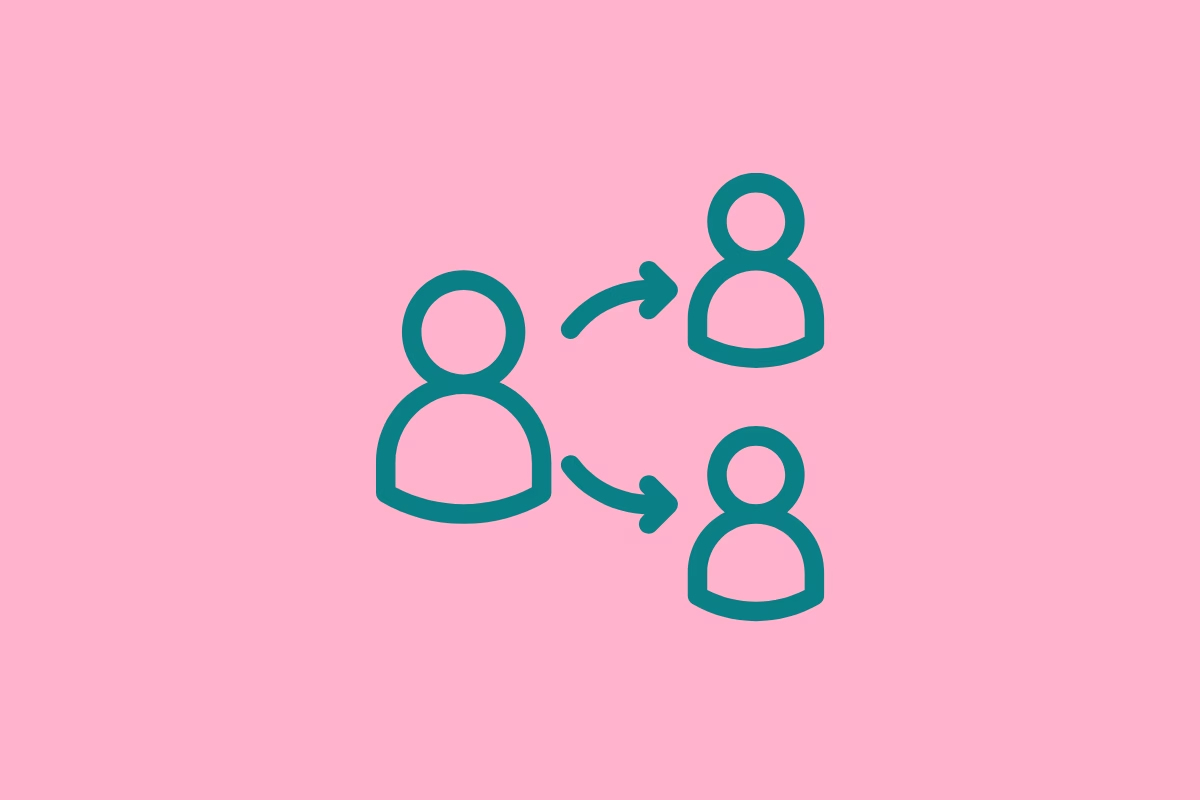
When working in SharePoint, you’ve probably noticed two ways to give others access to files: Sharing and Copy Link. But what’s the difference between the two, and which one should you use? In this post, I’ll break it down so you can collaborate securely and effectively in SharePoint.
What’s the Difference Between Share and Copy Link in SharePoint?
At first glance, these options might seem interchangeable, but they work quite differently:
- Sharing lets you send a file or folder directly to specific people, controlling their level of access (view or edit).
- Copy Link generates a link that can be used by different people depending on its settings—you can make it accessible to anyone, just your organisation, or specific individuals.
When to Use “Share” vs “Copy Link
🔹 Tip: If security is a priority, always use Share instead of Copy Link to ensure only the right people get access.
How to Share a File or Folder in SharePoint
Find the file or folder you want to share.
Click the Share button.
Enter the names or emails of the people you want to share with.
Choose their permission level (Can edit or Can view).
Click Send to email them directly or Copy link to share manually.
Why use this?
✅ Keeps access limited to only the specified users.
✅ Lets you manage permissions later (you can remove or change access).
✅ Ideal for controlled collaboration.
How to Use Copy Link in SharePoint
Find the file or folder you want to share.
Click the Copy Link button.
Choose the link settings (who can access it):
Anyone with the link – Avoid this for sensitive files!
People in your organisation – Good for internal teams.
People with existing access – Safest for referencing files.
Specific people – Best for external sharing.
Set Can edit or Can view permissions.
Copy the link and share it via Teams, email, or chat.
Why use this?
✅ Great for quickly sharing internal files.
✅ Can be used in Teams and emails for easy access.
✅ Works well for public or widely accessible documents.
🔹 Tip: Be careful with Anyone with the link—this means anyone who gets hold of the link can access the file!
What Happens to Library Permissions When You Share a File?
A common mistake in SharePoint is assuming a file inherits all permissions from the library. But if you share a file manually, it creates unique permissions that override library settings.
If your library is restricted but you share a file, the recipient gets access to that file only (not the whole library).
If you use Copy Link with ‘Anyone’ settings, you bypass all library permissions, making the file accessible to external users.
🔹 Tip: If files are shared too widely, reset permissions by going to Manage Access → Remove unique permissions.
How Do You Know Who You’ve Shared a File With?
Select the file or folder in SharePoint.
Click the three-dot menu (…) and choose Manage Access.
You’ll see a list of users with access and their permission level.
From here, you can stop sharing or adjust permissions.
🔹 Tip: Regularly review shared files to prevent unnecessary access.
Best Practices for Sharing Files in SharePoint
✔ Use ‘Share’ for secure collaboration – Avoid Copy Link unless necessary.
✔ Check link settings – Don’t default to ‘Anyone with the link’ unless it’s intentional.
✔ Set expiration dates – When sharing externally, limit access time.
✔ Use ‘Manage Access’ regularly – Review who has access to sensitive files.
✔ Train your team – Most SharePoint security risks come from accidental oversharing.
Final Thoughts
Understanding the difference between Share and Copy Link in SharePoint is crucial for secure collaboration. Sharing is best for controlled access, while Copy Link is useful for quick, internal distribution—but only with the right settings!