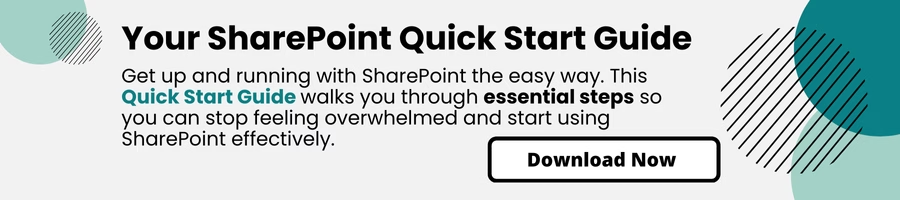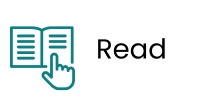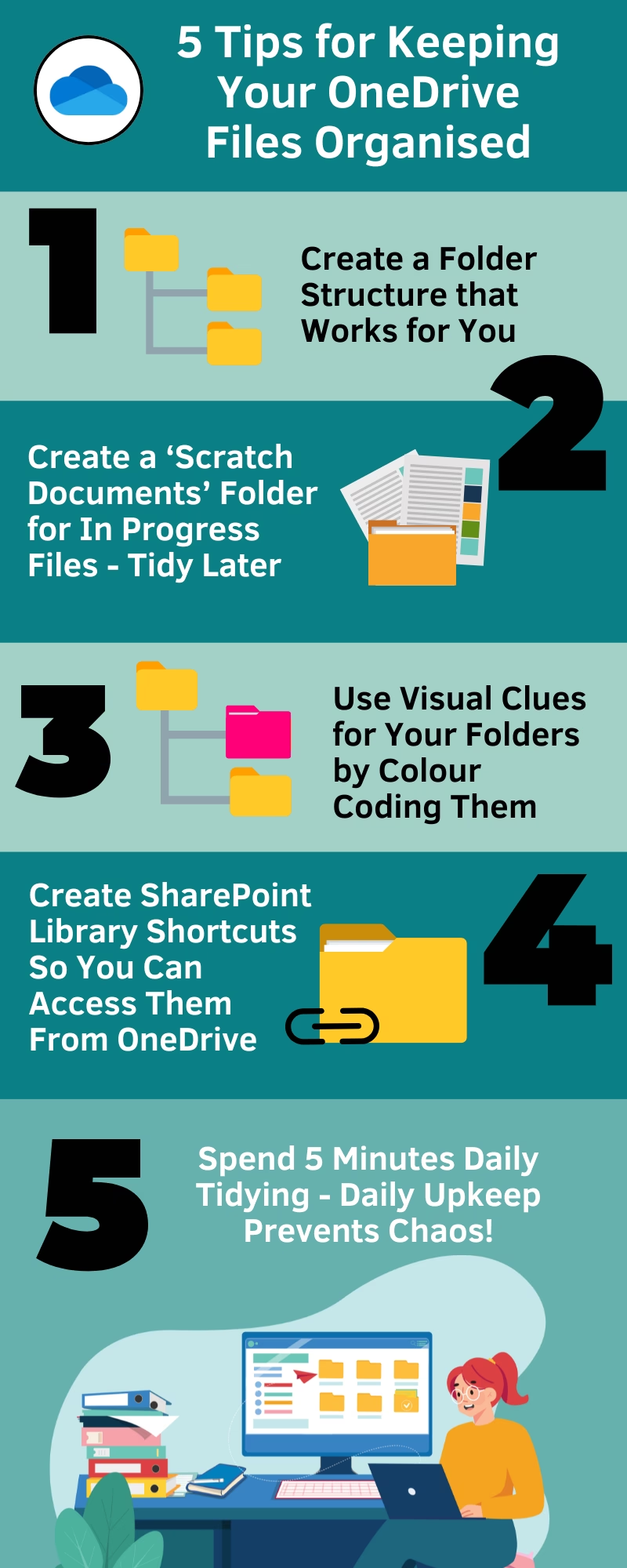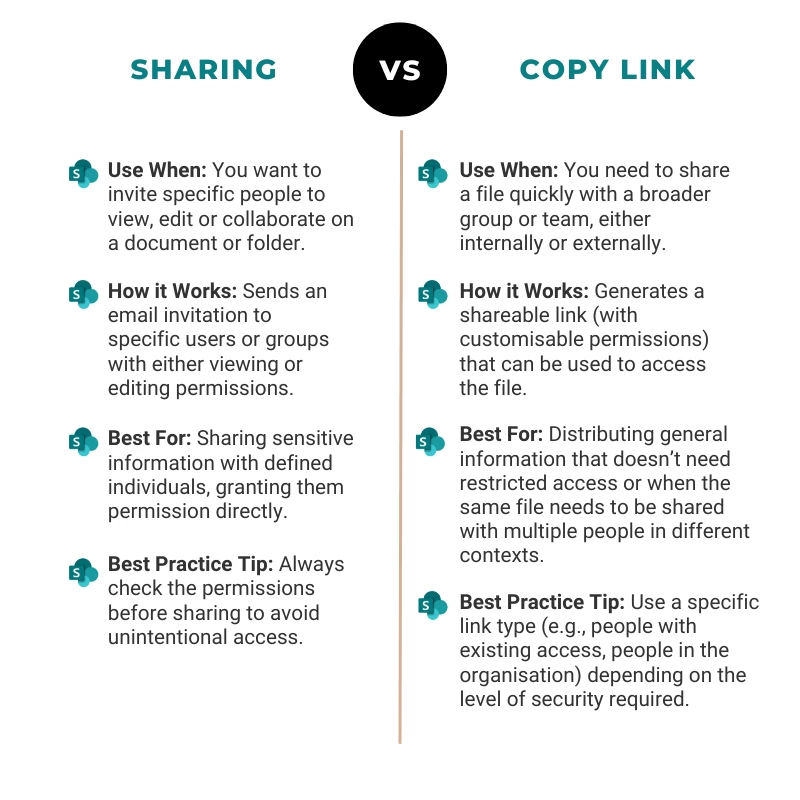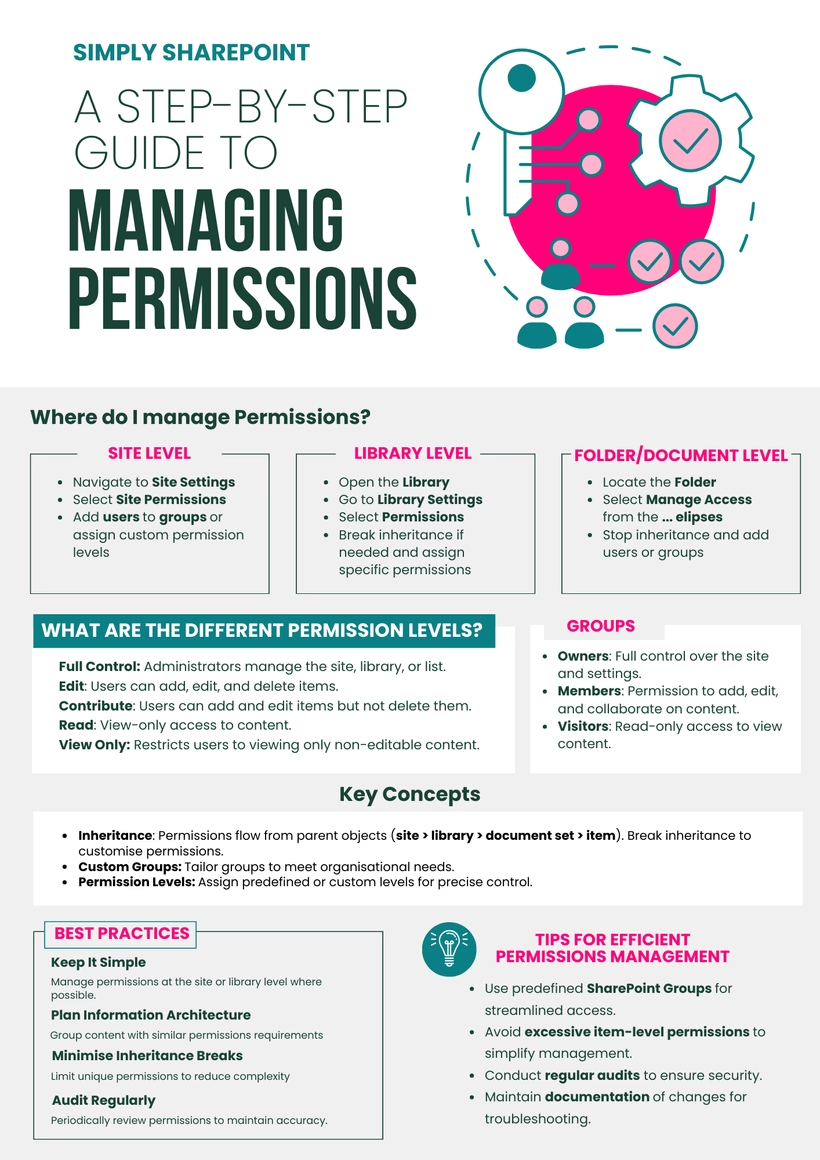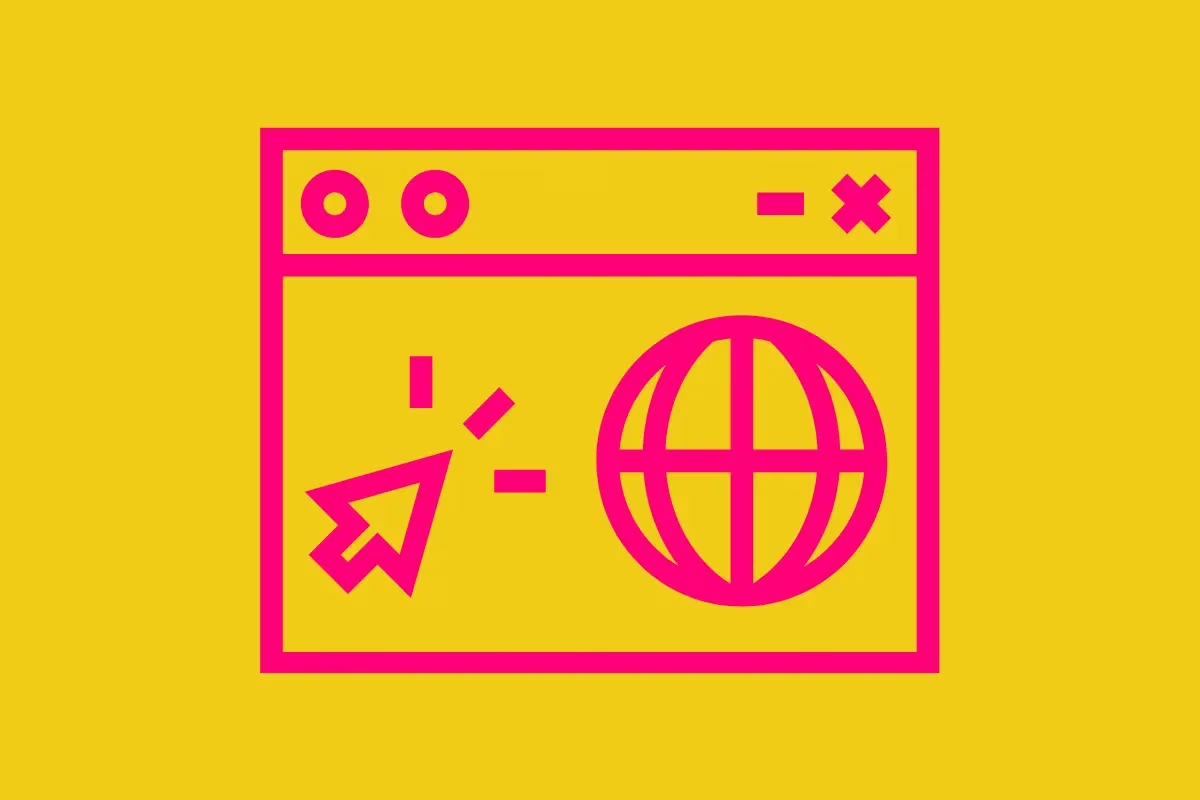
Learning how to create a SharePoint site in 5 easy steps might seem daunting at first, but it’s surprisingly straightforward with the right information and permissions. Whether you’re setting up a site to collaborate with your team or share information with a broader audience, SharePoint offers powerful tools to get the job done. In this guide, I’ll walk you through the process step by step and help you select the best site template for your needs.
Step 1: Understand the Two Key Site Templates
Before diving in, it’s important to choose the right type of site. SharePoint offers two main templates:
1. Team Site
- Best For: Collaboration within a group or team.
- Key Features:
- Document libraries for sharing files.
- Shared calendars and tasks.
- Integration with Microsoft Teams and Planner.
- Example Use Cases: Project work, department teams, or committees.
2. Communication Site
- Best For: Sharing information across a broader audience.
- Key Features:
- Visually rich pages for announcements.
- Options to showcase news, events, and resources.
- Not geared toward collaboration but excellent for broadcasting.
- Example Use Cases: Company-wide news, employee onboarding, or sharing policies and procedures.
Knowing your purpose helps you decide which template to use. If it’s teamwork you’re after, a Team Site is the way to go. If you’re sharing information broadly, a Communication Site is your best bet.
Step 2: Check Your Permissions
Not everyone can create a SharePoint site, so the first step is to ensure you have the necessary permissions. Typically, you need to be:
- A Site Admin, or
- A Microsoft 365 Admin.
If you’re not sure, check with your IT team or administrator. Once you’ve got the green light, you’re ready to go!
Step 3: Navigate to SharePoint
Here’s how to get started:
- Log in to your Microsoft 365 account.
- Click on the App Launcher (the grid icon) in the top-left corner.
- Select SharePoint from the list of apps.
- On the SharePoint homepage, click + Create site.
You’ll now be prompted to choose between a Team Site or a Communication Site based on your earlier decision.
Step 4: Configure Your Site
Once you’ve selected your template, follow these steps:
- Name Your Site:
- Choose a descriptive name that reflects the purpose of the site.
- For Team Sites, you’ll also create an associated Microsoft 365 Group.
- Set the Privacy Settings:
- For Team Sites, choose between Private (members only) or Public (anyone in your organisation can view).
- Communication Sites are usually public by default.
- Add a Description:
- Briefly explain what the site is for to help others understand its purpose.
- Customize the URL (Optional):
- SharePoint automatically generates a URL, but you can tweak it if necessary.
- Select a Language:
- If your organisation operates in multiple languages, choose the one most relevant for the audience.
Click Finish to create your site!
Step 5: Customise Your Site
Once your site is live, it’s time to make it your own:
- For Team Sites:
- Add document libraries, lists, and web parts.
- Invite team members and set permissions.
- For Communication Sites:
- Use the drag-and-drop interface to create engaging pages.
- Add web parts like news, events, and quick links.
Take advantage of SharePoint’s templates to speed up customisation and maintain consistency.
Final Thoughts
Getting started with SharePoint is incredibly easy once you have permissions. By choosing the right template and following these steps, you’ll be well on your way to creating a site that’s functional, visually appealing, and purpose-built for your needs.
So, what are you waiting for? Dive into SharePoint and start simplifying your workflows today. If you’ve got questions or need help, drop them in the comments below. Let’s simplify SharePoint together!
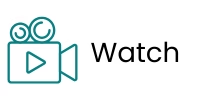
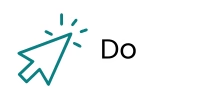
Ready to create your first SharePoint site with confidence? Follow my free step-by-step Scribe guide below that walks you through the process.
Further Resources
How to Create a Team Site
SharePoint Site Templates Explained