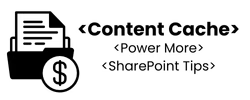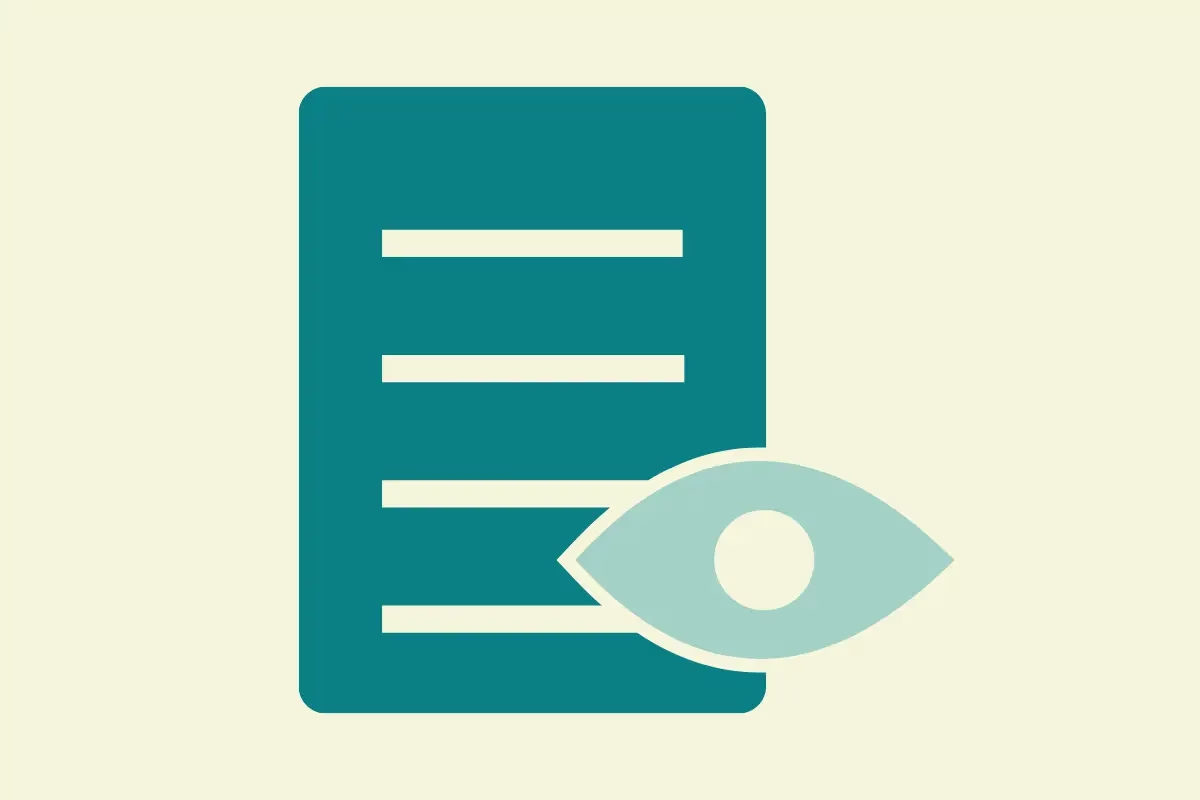
When it comes to SharePoint, one of the most underrated yet transformative features is views. If you’ve ever found yourself endlessly scrolling through a document library or list, struggling to find the right file or item, you’re not alone. Many organisations use SharePoint for years without fully exploring this powerful feature.
Let’s dive into the basics of views, why they’re essential, and how you can create one to make your SharePoint experience smoother and more efficient.
Why Views Matter
A view in SharePoint is a way to customise how information is displayed in a library or list. While the content itself remains unchanged, a view allows you to:
- Filter: Narrow down what you see to only relevant items.
- Sort: Organise items in ascending or descending order.
- Group: Cluster related items together based on metadata.
- Display Specific Columns: Show only the information you need, hiding unnecessary details.
Using views effectively transforms SharePoint from a digital dumping ground into a highly functional workspace.
The Impact of Views
Without training on views, staff often rely on poorly structured libraries, leading to wasted time and frustration. But with tailored views, users can quickly locate the files or information they need. For example:
- A view that shows only recently modified documents helps staff keep up with changes.
- A view grouped by department makes it easy to locate team-specific resources.
- A view filtered by “Assigned to Me” ensures tasks are always front and center.
How to Create a View
Creating a view in SharePoint is straightforward. Follow these steps to set up your first view:
- Navigate to the library or list where you want to create a view.
- In the command bar, click on View options (usually a dropdown that says “All Documents” or the name of the current view).
- Select Create View.
- Choose the type of view you want:
- Standard View: The default layout, ideal for most uses.
- Datasheet View: A spreadsheet-like layout for bulk edits.
- Calendar View: A date-focused layout for events or deadlines.
- Customise your view by:
- Adding or removing columns to display only the data you need.
- Filtering content based on specific criteria (e.g., only show documents where “Document Type” equals “Policy”).
- Grouping items by metadata fields (e.g., group by “Department” or “Topic”).
- Sorting items in ascending or descending order.
- Save your view and give it a descriptive name (e.g., “Policies by Department” or “Recently Modified Files”).
- Decide whether the view will be:
- Public: Visible to everyone in the library or list.
- Personal: Only visible to you.
Examples of Effective Views
Here are some practical ways to use views in your SharePoint libraries and lists:
- By Document Type: Group or filter files such as Policies, Templates, and Forms to make them easier to locate.
- By Topic or Department: Focus on content relevant to a specific team or subject.
- Recently Modified: Show documents edited in the last 7 days, helping teams track updates.
- Assigned to Me: For task lists, filter items assigned to the logged-in user.
- Archive View: Hide older items (e.g., documents older than a year) to declutter active views.
Whether you’re managing tasks, storing documents, or collaborating across teams, views are your key to unlocking SharePoint’s full potential. Explore, experiment, and experience how a little customisation can make a world of difference.
Follow the Steps on Scribe
Ready to create your first SharePoint view with confidence? Follow my free step-by-step Scribe guide below that walks you through the process.