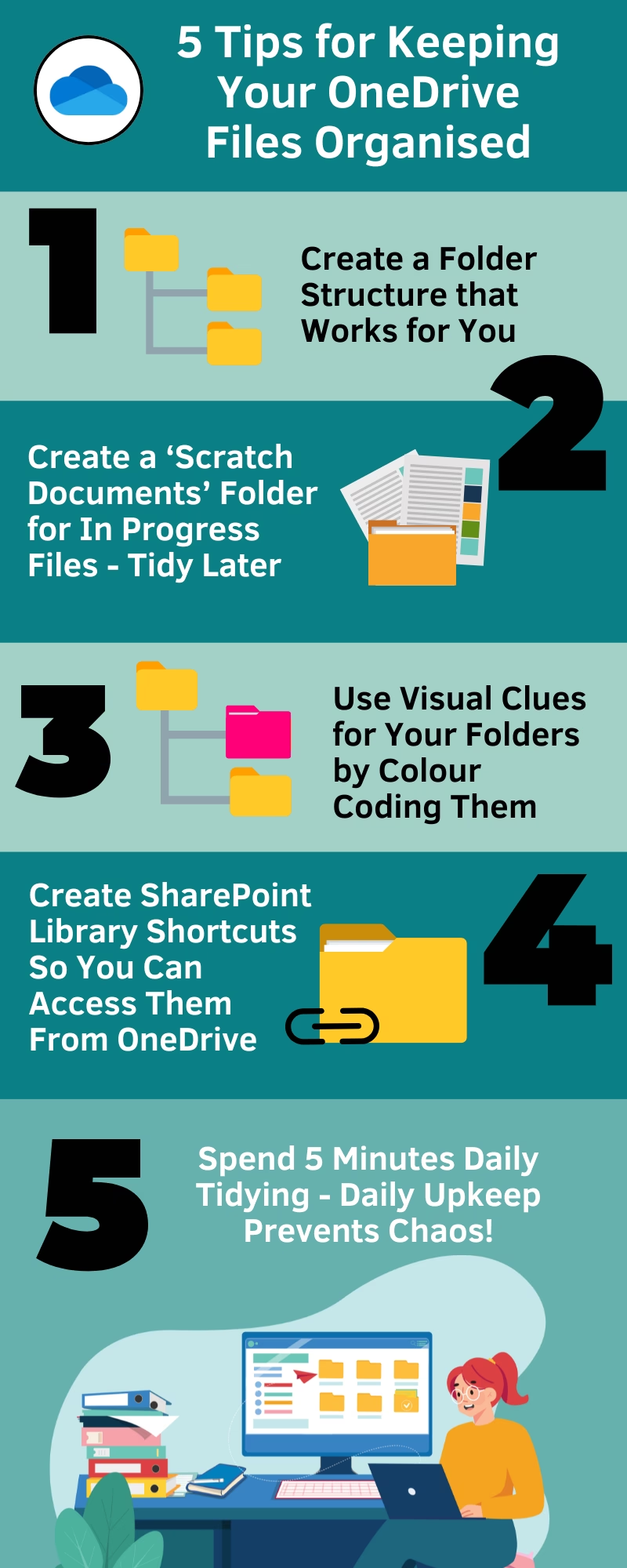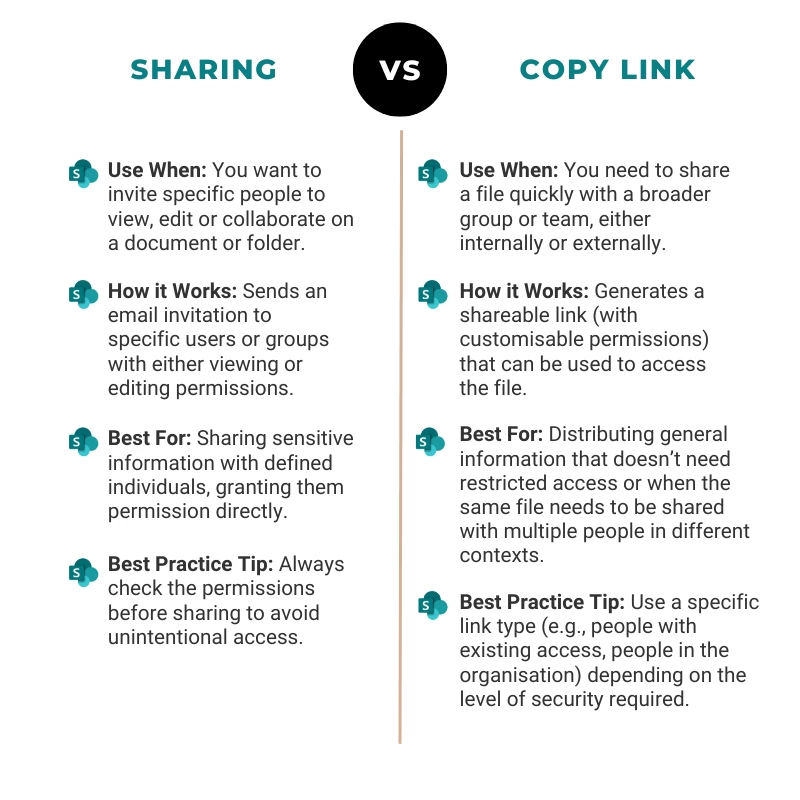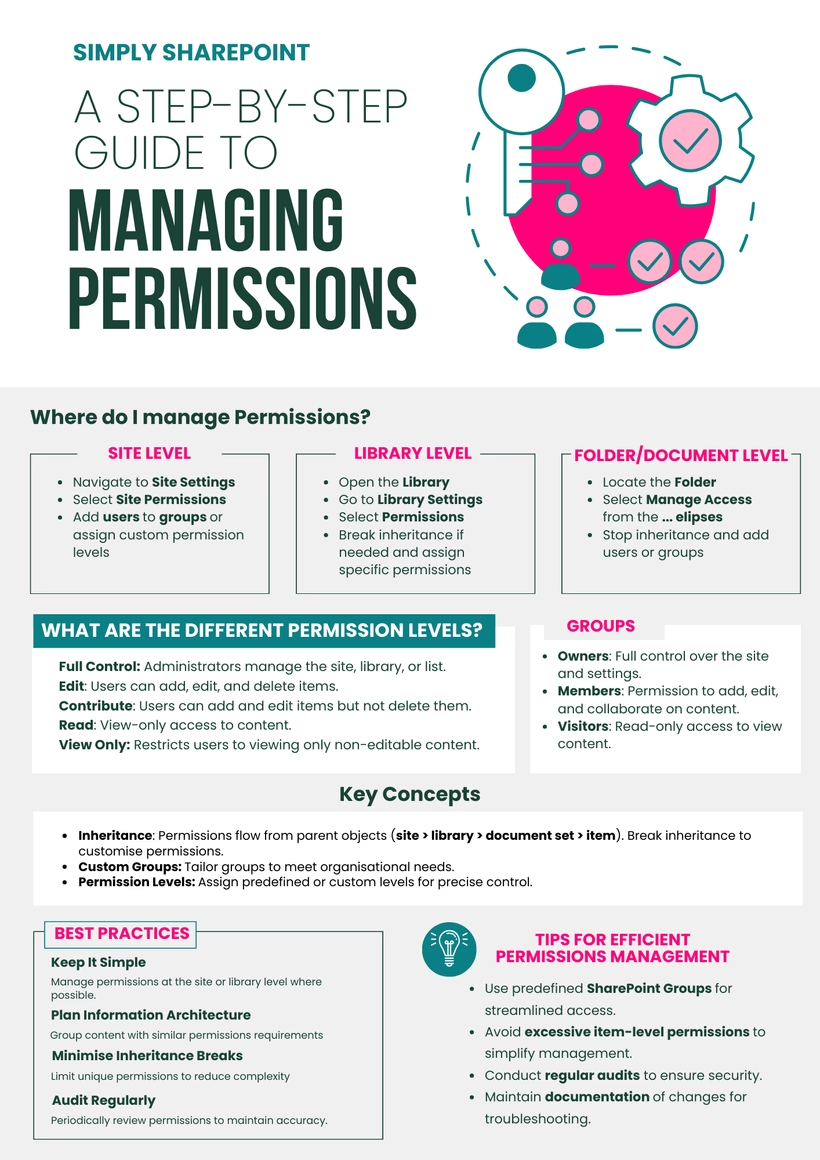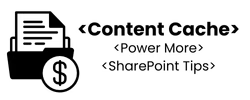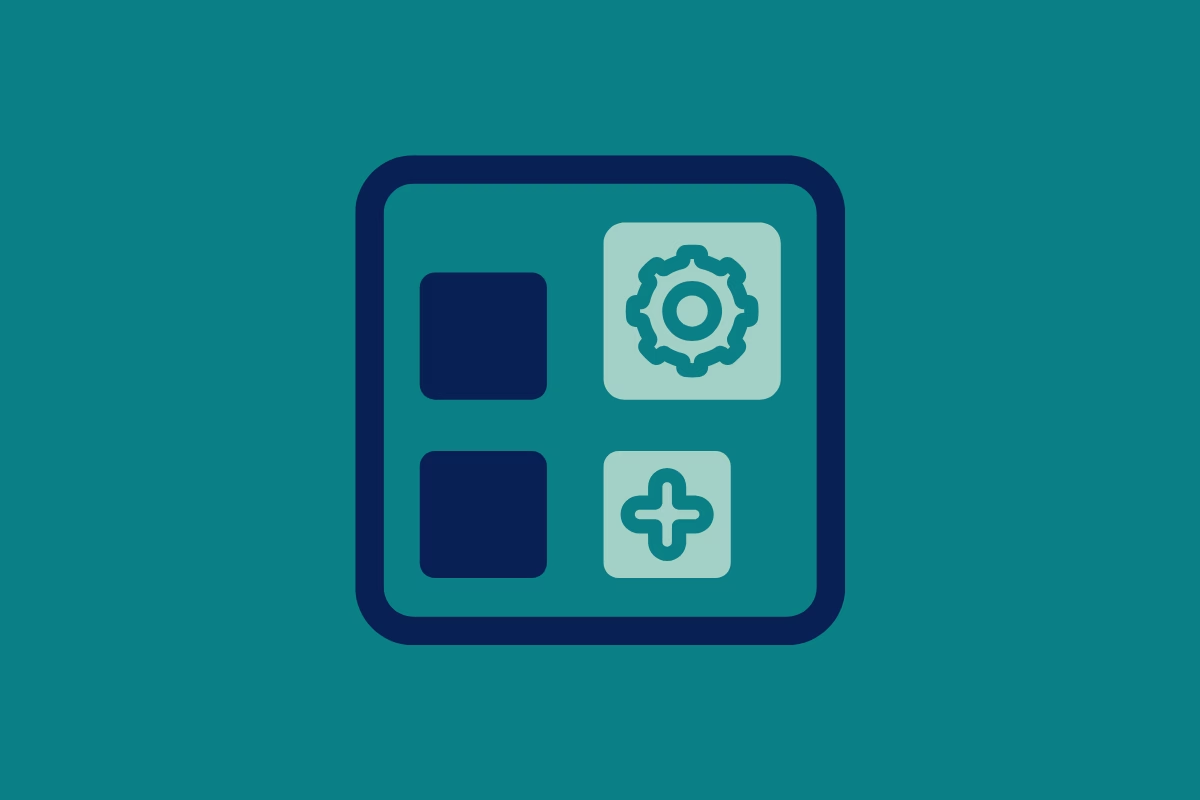
If you’ve ever built or customised a SharePoint site, you’ve likely come across web parts. These are the building blocks that allow you to create dynamic and engaging pages without needing to write any code. In this post, we’ll explore what web parts are, the difference between those based on lists and those added directly to a page, and how you can edit them to enhance your SharePoint experience.
Understanding Web Parts in SharePoint
Web parts are modular components that can be added to SharePoint pages to display content, data, and interactive elements. They allow users to customise their pages by embedding lists, documents, news, videos, and more in an organised way.
Each web part serves a specific purpose, whether it’s displaying news updates, creating quick links for easy navigation, or embedding dynamic content like videos and documents. Web parts make it easy for users to interact with information in a visually appealing and structured manner.
List-Based Web Parts vs. Page-Based Web Parts
Not all web parts function the same way. There are two main categories:
1. List-Based Web Parts
These web parts pull information directly from a SharePoint list or document library and display it on a page. Examples include:
- Document Library Web Part – Displays files from a document library.
- List Web Part – Shows structured data stored in a SharePoint list.
- News Web Part – Retrieves news posts from a site’s News list.
Because these web parts rely on lists, they dynamically update as the list content changes. This makes them great for keeping information current without manual updates.
2. Page-Based Web Parts
These web parts are manually configured and do not pull content from lists. Instead, they are added to pages and customized with static or linked content. Examples include:
- Quick Links Web Part – Allows users to add links in different layouts.
- Text Web Part – Used for adding rich text content.
- Image Web Part – Displays an image on a page.
Since these web parts do not rely on lists, they need to be updated manually when changes are required.
Editing Web Parts in SharePoint
To edit a web part, follow these steps:
- Navigate to the SharePoint page where the web part is located.
- Click Edit in the top-right corner of the page.
- Hover over the web part and select the Edit Web Part (pencil icon).
- Customise the settings in the pane that appears on the right-hand side.
- Click Publish to save the changes.
You can move, resize, and remove web parts to optimise your page layout.
Editing Sections in SharePoint
Web parts are placed inside sections, which define the layout of a SharePoint page. To edit sections:
- Click Edit on the page.
- Hover over the section and select the Section Settings (gear icon).
- Choose the layout type (one column, two columns, etc.).
- Adjust the background, spacing, and alignment options.
- Click Apply and then Publish the page.
Final Thoughts
Web parts are a powerful way to make your SharePoint pages more useful and visually appealing. Whether you’re displaying important documents, providing quick navigation links, or sharing news updates, web parts help create a seamless user experience.
In the next post, we’ll explore my top five favorite web parts and how they can enhance collaboration and engagement in SharePoint. Stay tuned!