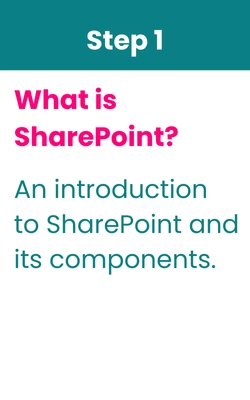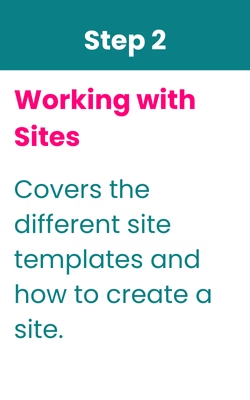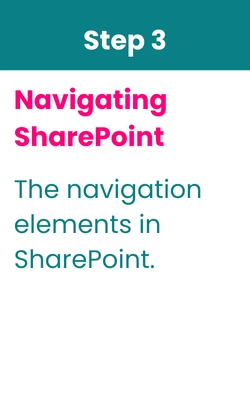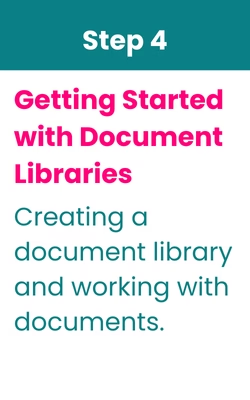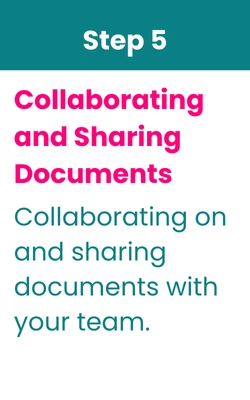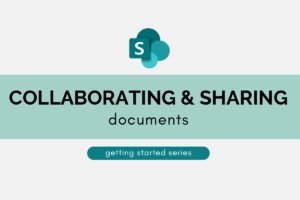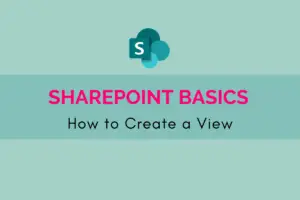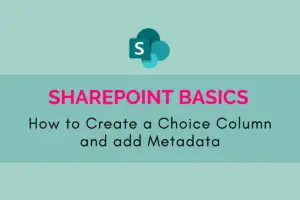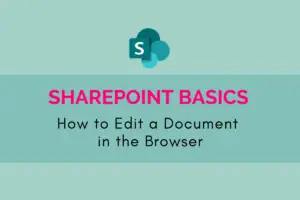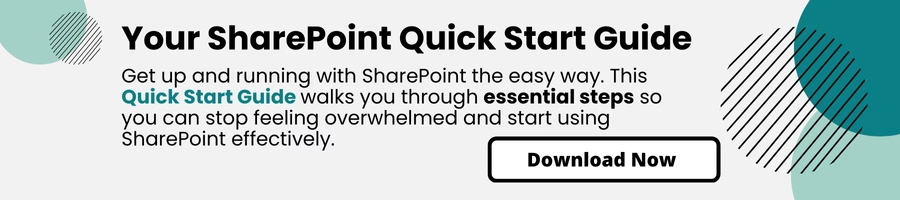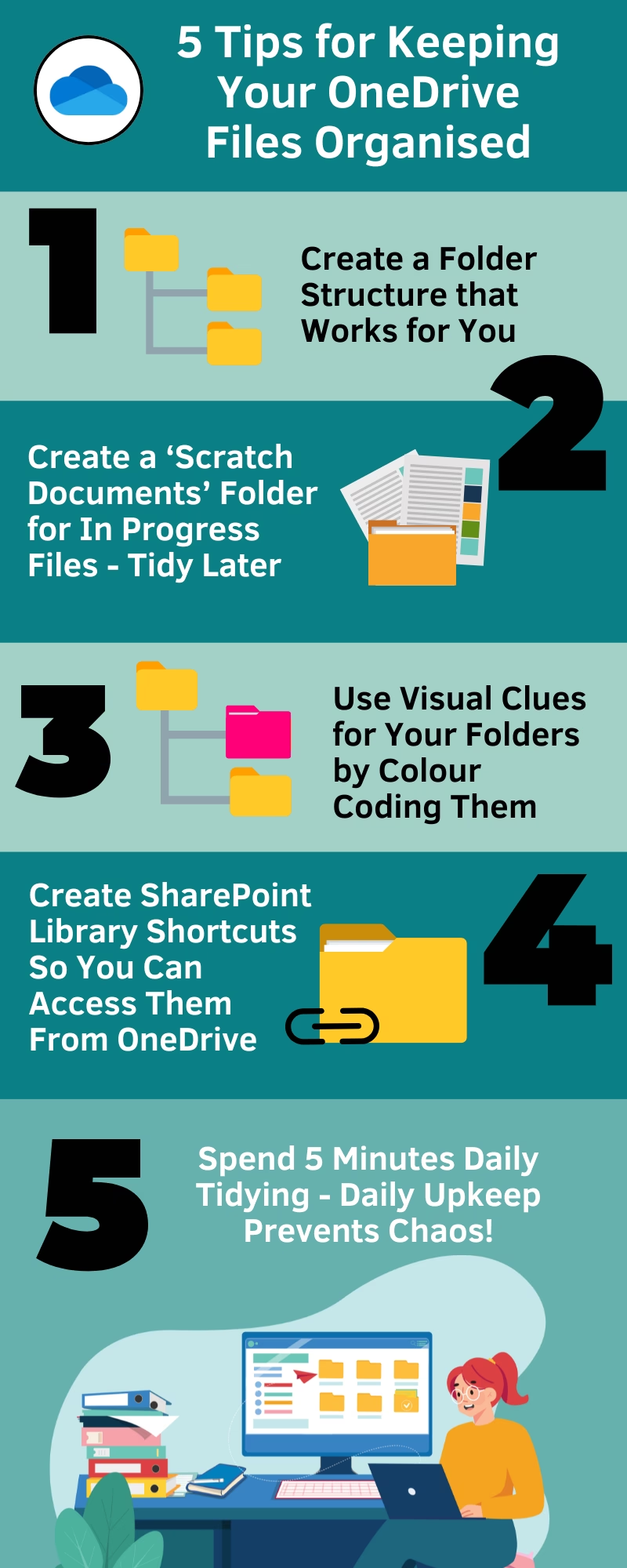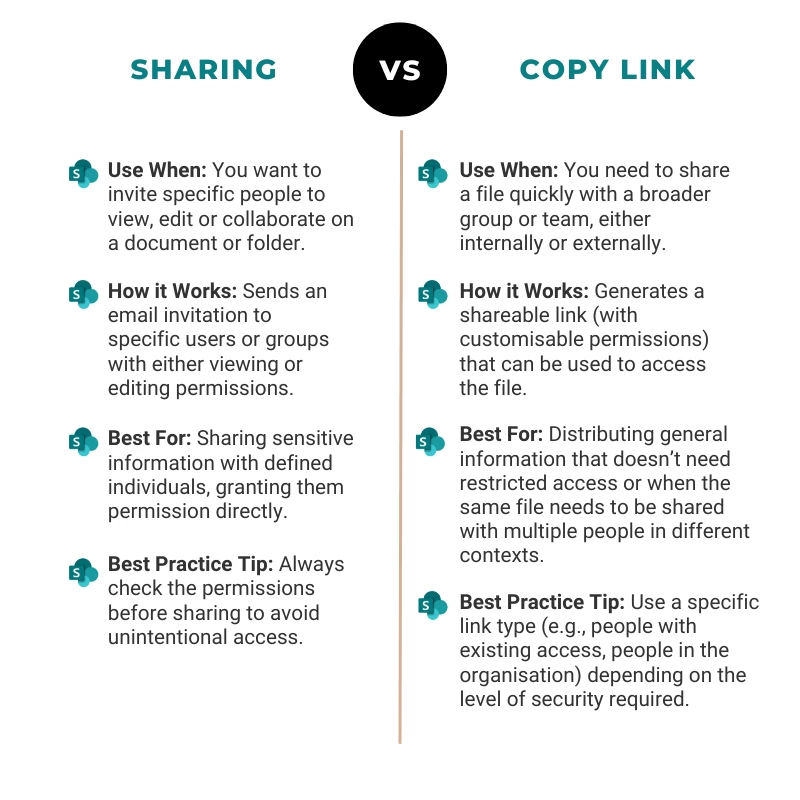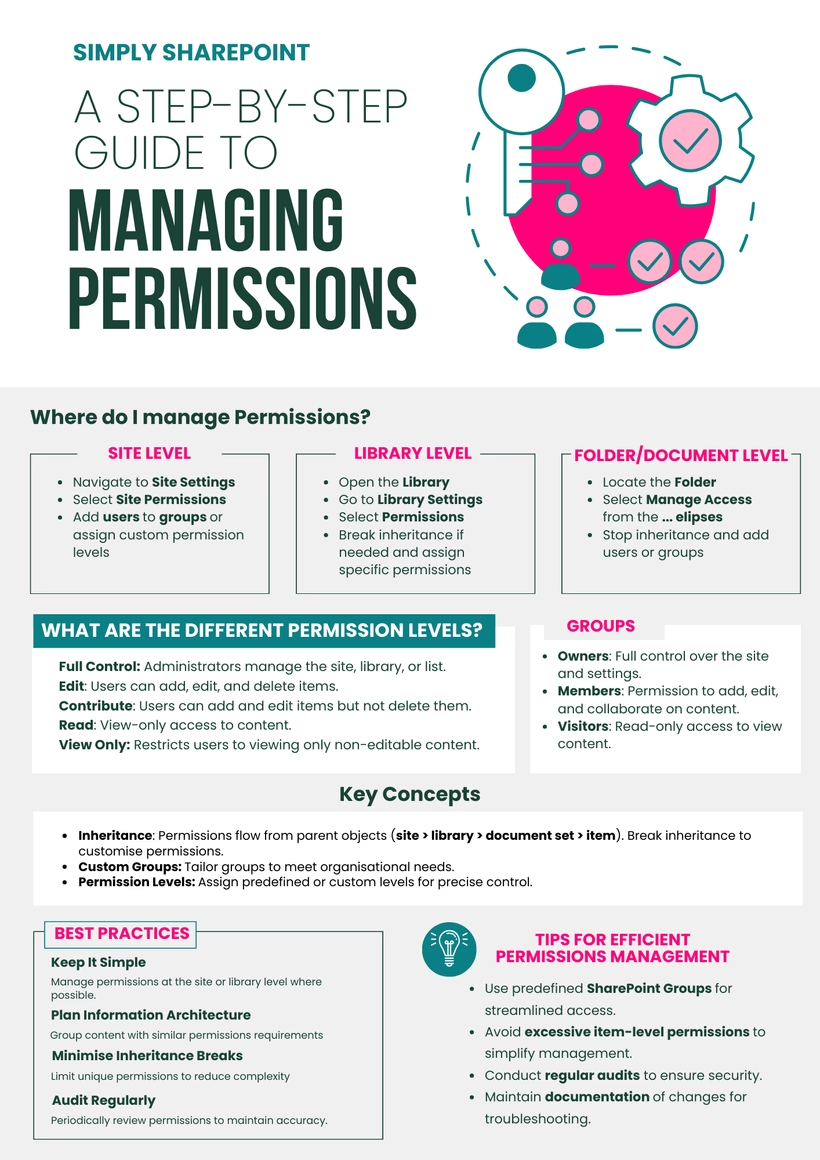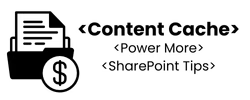SharePoint Fundamentals: The Complete Guide
This section is packed with beginner-friendly resources to help you build confidence using SharePoint in the real world. Explore our video series, step-by-step guides, and Getting Started blog series — all designed to walk you through the basics like libraries, lists, site types, navigation, and permissions. Whether you’re just getting set up or looking to understand the difference between SharePoint and OneDrive, this is your go-to hub for learning the essentials.
Introduction
What is SharePoint?
Key SharePoint Benefits:
- Centralised Document Management: Store all your documents in one secure location, accessible from anywhere
- Streamlined Collaboration: Work together on documents in real-time with version control
- Improved Organisation: Create structured information hierarchies that make sense for your team
- Enhanced Communication: Share updates, news, and information across your organization
- Customisable Experience: Tailor SharePoint to meet your specific needs and workflows
- Robust Security: Control access to sensitive information with granular permissions
- Seamless Integration: Connect with other Microsoft 365 applications like Teams, Outlook, and OneDrive
SharePoint comes in two primary deployment options: SharePoint Online (cloud-based, part of Microsoft 365) and SharePoint Server (on-premises). This guide focuses primarily on SharePoint Online, which is the most widely used version and receives the latest features and updates.
SharePoint Site Types
SharePoint organises content into sites, which serve as containers for your pages, documents, lists, and other content. Understanding the different site types is fundamental to using SharePoint effectively.
Communication Sites
Communication sites are designed for broadcasting information to a wide audience. They’re perfect for corporate communications, departmental news, or knowledge sharing.
Key Features:
- Visually appealing layouts optimised for communication
- Easy-to-use web parts for displaying content
- Simplified publishing process
- Mobile-friendly design
- Ideal for one-to-many communication
When to Use Communication Sites:
- Company intranet
- Department portals
- Knowledge centers
- Policy and procedure repositories
- Showcasing projects or products
Team Sites
Team sites are designed for collaboration, allowing team members to work together on documents, share information, and coordinate activities.
Key Features:
- Connected to Microsoft 365 Groups
- Integrated with Microsoft Teams
- Shared calendar, document library, and task list
- Team news and announcements
- Collaborative editing of documents
- Ideal for many-to-many collaboration
When to Use Team Sites:
- Project team workspaces
- Department collaboration
- Cross-functional team coordination
- Committee or task force work
- Document co-authoring environments
Hub Sites
Hub sites connect and organise related sites, allowing you to:
- Apply common navigation, branding, and search across associated sites
- Aggregate news and activities from all associated sites
- Easily discover related content across sites
Hub sites are not a separate site type but rather a designation that can be applied to either communication or team sites, creating a hierarchical structure.
Document Libraries
Key Document Library Features:
- Version History: Track changes and revert to previous versions if needed
- Co-authoring: Multiple people can edit documents simultaneously
- Check-in/Check-out: Lock documents while editing to prevent conflicts
- Content Approval: Implement review processes for document publishing
- Metadata: Add custom properties to documents for better organisation
- Views: Create custom views to display documents based on specific criteria
- File Previews: View document content without opening the file
- Sharing: Share documents with internal or external users with specific permissions
- Sync: Synchronise libraries to your computer for offline access
Creating and Managing Document Libraries
- Creating a Library:
- Navigate to the site where you want to create the library
- Click “New” and select “Document Library”
- Name your library and add a description
- Configure version settings, approval requirements, and other options
- Adding Documents:
- Upload files by dragging and dropping or using the upload button
- Create new documents directly in the library using Office Online
- Sync the library to your computer and add files through File Explorer
- Organizing Documents:
- Create folders for basic organization (use sparingly)
- Add metadata columns to categorize documents
- Create views to filter and sort documents based on metadata
- Use content types to apply consistent metadata and templates
- Managing Document Settings:
- Configure version history settings
- Set up content approval workflows
- Manage permissions at the library or document level
- Create alerts for notification when documents change
SharePoint Lists
Common List Types:
- Task Lists: Track assignments, due dates, and status
- Contact Lists: Manage contact information for people and organizations
- Issue Trackers: Monitor problems, solutions, and status
- Event Lists: Schedule and manage events and appointments
- Custom Lists: Create from scratch to meet specific needs
Key List Features:
- Custom Columns: Create various column types (text, number, choice, date, etc.)
- Views: Filter, sort, and group information based on specific criteria
- Forms: Customize data entry forms for adding and editing items
- Validation: Ensure data meets specific requirements
- Calculated Columns: Create formulas based on other column values
- Alerts and Notifications: Receive updates when items change
- Integration: Connect with Power Automate for workflows and process automation
Creating and Managing Lists
- Creating a List:
- Navigate to the site where you want to create the list
- Click “New” and select “List”
- Choose to create from scratch, from Excel, or from an existing list
- Name your list and add a description
- Customizing Lists:
- Add columns to capture the information you need
- Create views to display information in different ways
- Set up validation rules to ensure data quality
- Configure permissions to control who can view and edit
- Working with List Data:
- Add new items through forms
- Edit items individually or in bulk
- Export to Excel for advanced analysis
- Create charts and visualizations
SharePoint Navigation
Global Navigation
Global navigation appears at the top of every page within a site collection, providing consistent access to major sections of your SharePoint environment.
Best Practices:
- Keep global navigation simple and limited to 5-7 main items
- Use clear, concise labels that describe the destination
- Organize by user tasks rather than organizational structure
- Consider using mega menus for complex navigation structures
Site Navigation
Each SharePoint site has its own navigation menu that can be customized to reflect the content and purpose of that specific site.
Components:
- Top Navigation: Horizontal menu below the suite bar
- Quick Launch: Vertical menu on the left side of the page
- Hub Navigation: Appears when sites are connected to a hub
Best Practices:
- Align site navigation with user needs and common tasks
- Use consistent naming conventions across sites
- Limit navigation depth to 2-3 levels
- Regularly review and update navigation based on usage patterns
Page Navigation
Within pages, navigation elements help users move between sections and related content.
Components:
- Section anchors: Jump links to page sections
- Related links: Connections to relevant content
- Breadcrumbs: Show the user’s location in the site hierarchy
Permissions & Sharing
Permission Levels
SharePoint includes several built-in permission levels:
- Full Control: Complete access to manage content and settings
- Design: Edit pages, lists, and documents, but not site settings
- Edit: Add, edit, and delete list items and documents
- Contribute: Add and edit items but not delete them
- Read: View-only access to content
SharePoint Groups
- Owners: Have full control of the site
- Members: Can contribute content to the site
- Visitors: Have read-only access to the site
Sharing Content
SharePoint provides several ways to share content:
- Site Sharing: Grant access to an entire SharePoint site
- Library/List Sharing: Share specific libraries or lists
- File/Item Sharing: Share individual documents or list items
Sharing Options:
- Anyone: Create a link that anyone can use (no sign-in required)
- People in your organisation: Create a link that only people in your organisation can use
- Specific people: Share with specific individuals or groups
- People with existing access: Create a link only for people who already have access
Best Practices for Permission Management
- Follow the principle of least privilege (grant only the permissions needed)
- Use groups rather than individual permissions when possible
- Regularly audit and review permissions
- Be cautious with “Anyone” links for sensitive information
- Consider time-limited access for temporary collaborators
- Document your permission strategy for consistency
SharePoint vs. OneDrive
OneDrive for Business
OneDrive for Business is your personal storage space in the cloud, similar to having a personal drive on a traditional network.
Best for:
- Personal documents and files
- Early-stage drafts before they’re ready to share
- Limited, ad-hoc sharing with specific individuals
- Files that don’t require team collaboration
- Accessing your files across devices
SharePoint
SharePoint is designed for team and organizational content that needs to be accessible to multiple people.
Best for:
- Team documents and collaborative content
- Files that multiple people need to access regularly
- Content that needs consistent metadata and organization
- Information that should remain accessible even if an employee leaves
- Documents subject to compliance and retention policies
How They Work Together
OneDrive and SharePoint are designed to work seamlessly together:
- Files can be moved easily between OneDrive and SharePoint
- Both support co-authoring and version history
- Both can be synced to your desktop for offline access
- Both are searchable through Microsoft 365 search
Getting Started with SharePoint
1. Explore Your Environment
- Visit the SharePoint start page (sharepoint.com)
- Explore featured sites and news
- Check out sites you’re following or frequently visit
- Search for content relevant to your work
2. Learn Basic Document Management
- Upload documents to a library
- Create a new document directly in SharePoint
- Share a document with colleagues
- Co-author a document with teammates
- Check version history of a document
3. Customise Your Experience
- Follow sites you visit frequently
- Sync important document libraries to your computer
- Create personal views for lists and libraries
- Set up alerts for important content changes
4. Connect with Microsoft Teams
- Understand how Teams and SharePoint work together
- Access SharePoint files directly from Teams channels
- Learn when to use Teams vs. SharePoint for collaboration
5. Mobile Access
- Access your content on the go
- Stay updated with site news and activities
- View and edit documents from your mobile device
- Capture and share photos and information from the field
Common SharePoint Challenges & Solutions
Navigation Confusion
- Create a clear, consistent navigation structure
- Use hub sites to connect related content
- Implement a site directory or landing page
- Train users on SharePoint’s navigation features
- Use descriptive page and document titles
Document Overload
- Implement a consistent folder structure (when appropriate)
- Use metadata to categorize and filter documents
- Create targeted views for different user needs
- Regularly archive outdated content
- Implement content types for consistent document templates
Permission Complexity
- Document your permission strategy
- Use SharePoint groups instead of individual permissions
- Implement consistent permission inheritance
- Regularly audit and clean up permissions
- Train site owners on permission best practices
Adoption Resistance
- Provide clear training and documentation
- Showcase specific benefits relevant to users’ daily work
- Start with simple use cases and gradually expand
- Identify and support SharePoint champions
- Gather and act on user feedback
Advanced SharePoint Topics
Content Types
Site Designs and Site Scripts
Power Automate Integration
Power Apps Integration
SharePoint Framework (SPFx)
Step-By-Step Guide
Getting Started Video Series
Conclusion
Getting Started Series
Getting Started is a FREE series of blog posts designed for beginners to learn the basics of SharePoint. Start with an introduction to what SharePoint is and work your way through to learn about how to create a site and to work with and collaborate on documents.
Fundamental | Blog Posts
SharePoint: A Digital Workplace Essential
For over two decades, SharePoint has been at the forefront of workplace collaboration, shaping how organisations manage information, foster communication,
SharePoint for Beginners: A Complete Guide to Getting Started
Are you new to SharePoint and unsure where to start? This beginner’s guide will help you understand its core components
Collaborating and Sharing Documents
Welcome to the next post on collaborating and sharing documents in the SharePoint Getting Started series! Collaboration is at the
How to Create a View
How to Create a View Further Resources For further reading on views in SharePoint refer to the following posts: Membership
How to Create a Choice Column and Add Metadata
How to Add a Choice Column and Add Metadata Further Resources For further reading on columns and metadata in SharePoint
How to edit a document in the browser
How to edit a document in the browser Further Resources For further reading on document libraries in SharePoint refer to