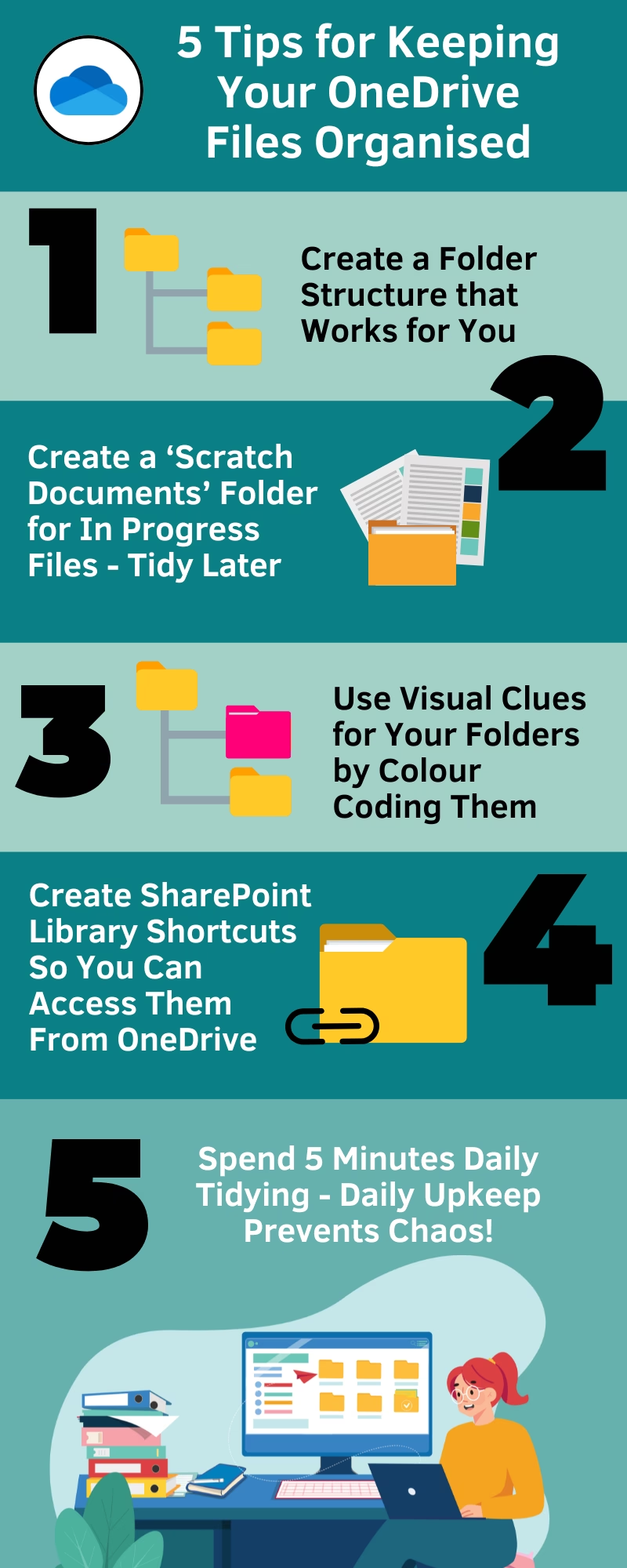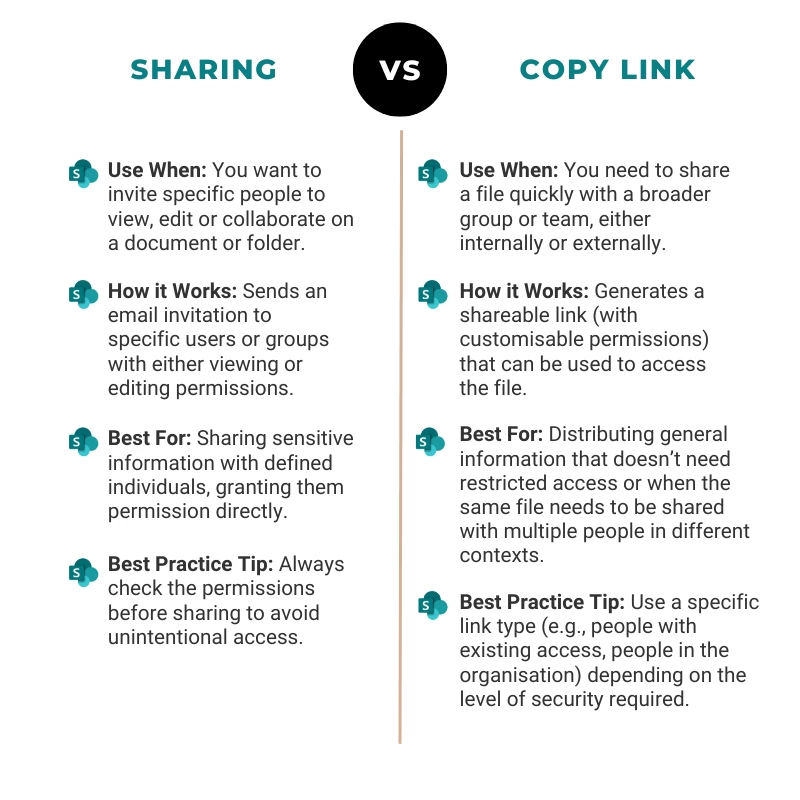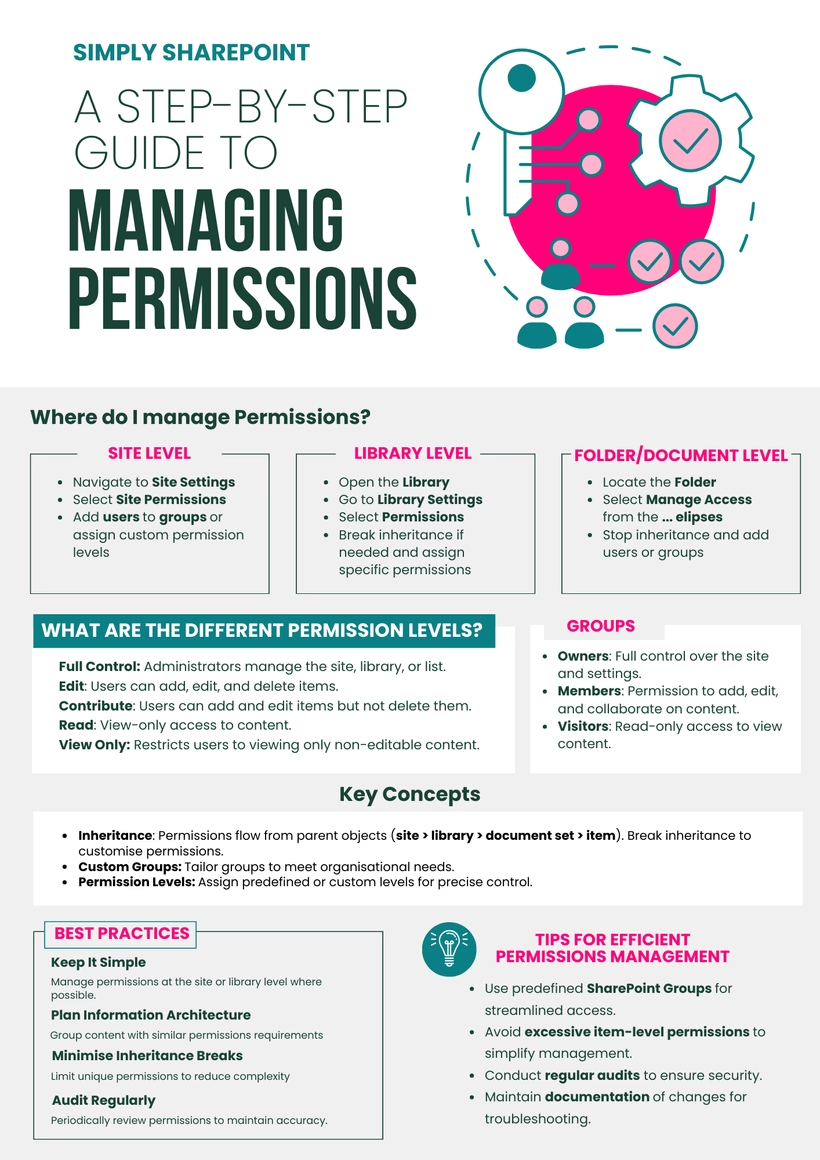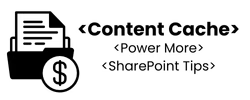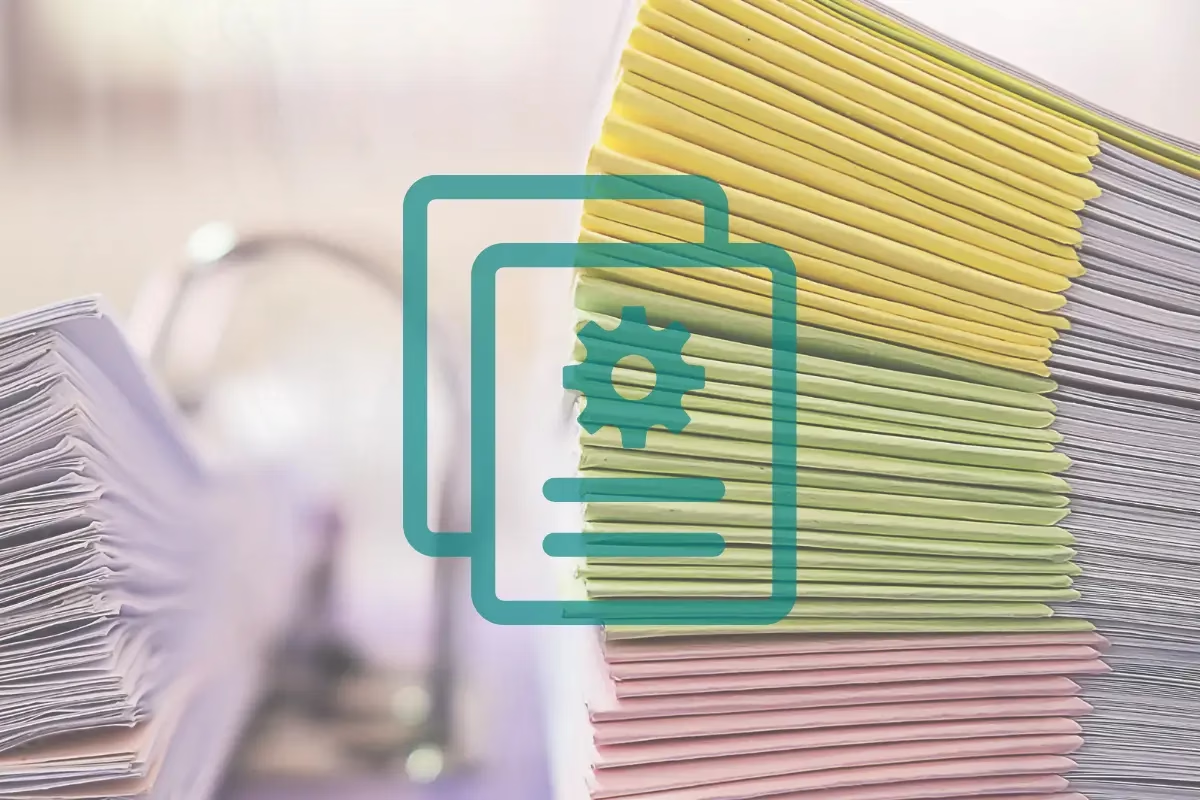
Welcome to my post on document sets. Following is a step-by-step guide to creating document sets in SharePoint.
Introduction to Document Sets
In SharePoint Online, a Document Set is a special kind of folder that combines multiple documents into a single entity, allowing for easy management and versioning.
This feature is particularly useful when working with related documents that need to be managed together. Document sets enhance collaboration by providing a structured environment where team members can store, view, and manage their documents efficiently.
Why Use Document Sets?
Document sets are ideal for scenarios where you need to group related documents together. They offer several advantages, including:
- Unified Metadata: Apply the same metadata to all documents within a set.
- Versioning and Workflow: Manage versions and workflows at the document set level.
- Consistent User Experience: Provide a consistent user experience for managing related documents.
Document sets are particularly useful in project management, where various documents such as plans, reports, and contracts need to be stored and managed as a cohesive unit.
Steps to Create Document Sets in SharePoint Online
Follow these steps to create and configure document sets in SharePoint Online:
Enable Document Set Feature
Before you can use document sets you need to enable the document set feature in your SharePoint Site
- Navigate to your SharePoint site.
- Click on the Settings gear icon and select Site Settings.
- Under Site Collection Administration, click on Site Collection Features.
- Locate Document Set and click Activate.
Create a Document Set Content Type
Next, you’ll create a new content type for your document set.
- Go to Site Settings.
- Under Web Designer Galleries, select Site content types.
- Click Create.
- Enter a Name and Description for your content type (e.g., Project Document Set).
- In the Parent Content Type section, select Document Set Content Types then select Document Set.
- Choose a Group for your content type or create a new one.
- Click OK.
Configure the Document Set Content Type
Now, configure the newly created content type to suit your needs.
- Under Site content types, select your newly created content type.
- Click on Document Set settings.
- Add the content types that you want to be included in the document set (e.g., Word, Excel, PowerPoint documents).
- Configure the default content for the document set if needed.
- Set up any shared columns (metadata) that should be applied to all documents within the set.
- Click OK to save your changes.
Add the Document Set Content Type to a Document Library
To use your document set, you need to add it to a document library.
- Navigate to the document library where you want to use the document set.
- Click on the Settings gear icon and select Library settings.
- Under Content Types, click Add from existing site content types.
- Select your document set content type from the list and click Add.
- Click OK.
Create a Document Set
Now that your document set content type is added to the library, you can create a document set.
- Go to the document library.
- Click on New and select your document set content type (e.g., Project Document Set).
- Enter the necessary information and click Save.
Example Usage: Document Sets for Project Management
Consider a scenario where you’re managing a project with multiple phases and deliverables. Each phase has several associated documents, such as project plans, reports, and contracts. Here’s how you can use document sets to manage these documents effectively:
- Create a Document Set Content Type: Name it “Project Document Set” and configure it to include various document types like Word, Excel, and PowerPoint.
- Add Metadata: Define metadata such as project name, phase, and status that will be applied to all documents within the set.
- Organise Documents: Create a new document set for each project or phase, ensuring all related documents are stored together.
- Manage Versions: Use versioning to keep track of changes across all documents within the set.
- Apply Workflows: Implement workflows to automate approval processes and task assignments for documents within the set.
Using document sets, you can streamline your project management efforts by organising all related documents in a single, easily manageable unit.
By following these steps, you can effectively create and manage document sets in SharePoint Online, enhancing your document management and collaboration capabilities. Whether you’re managing projects or other complex documentation, document sets provide a robust solution for keeping everything organised and accessible.