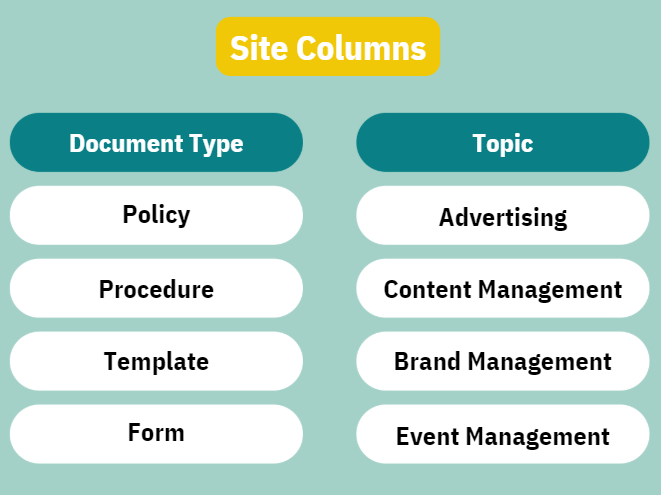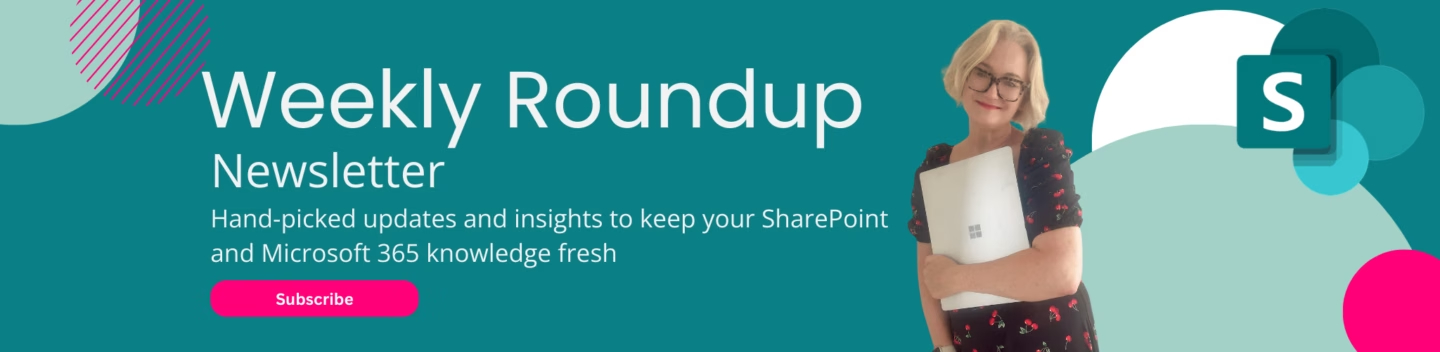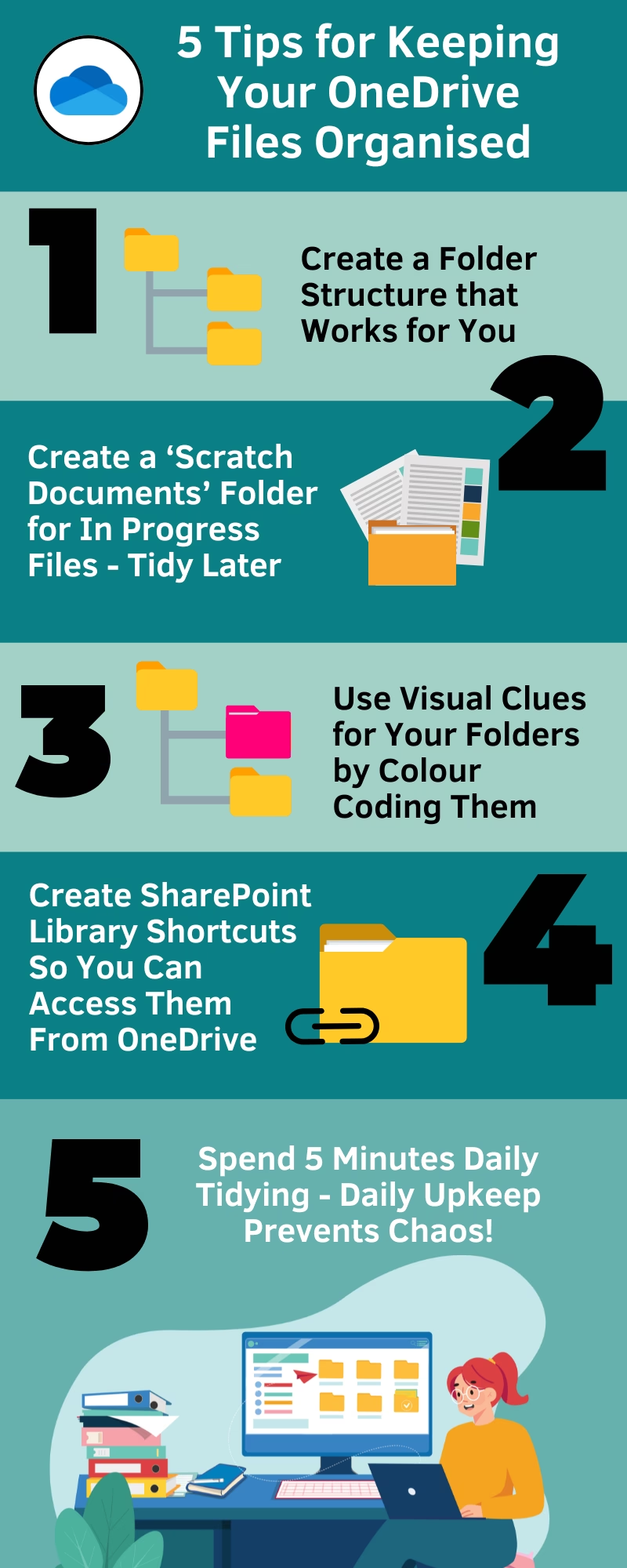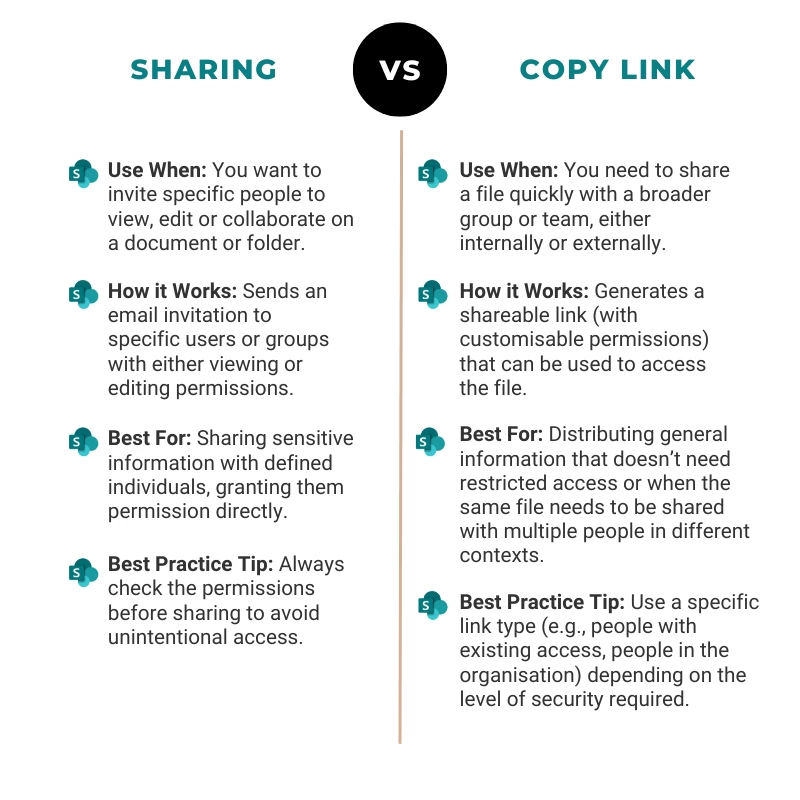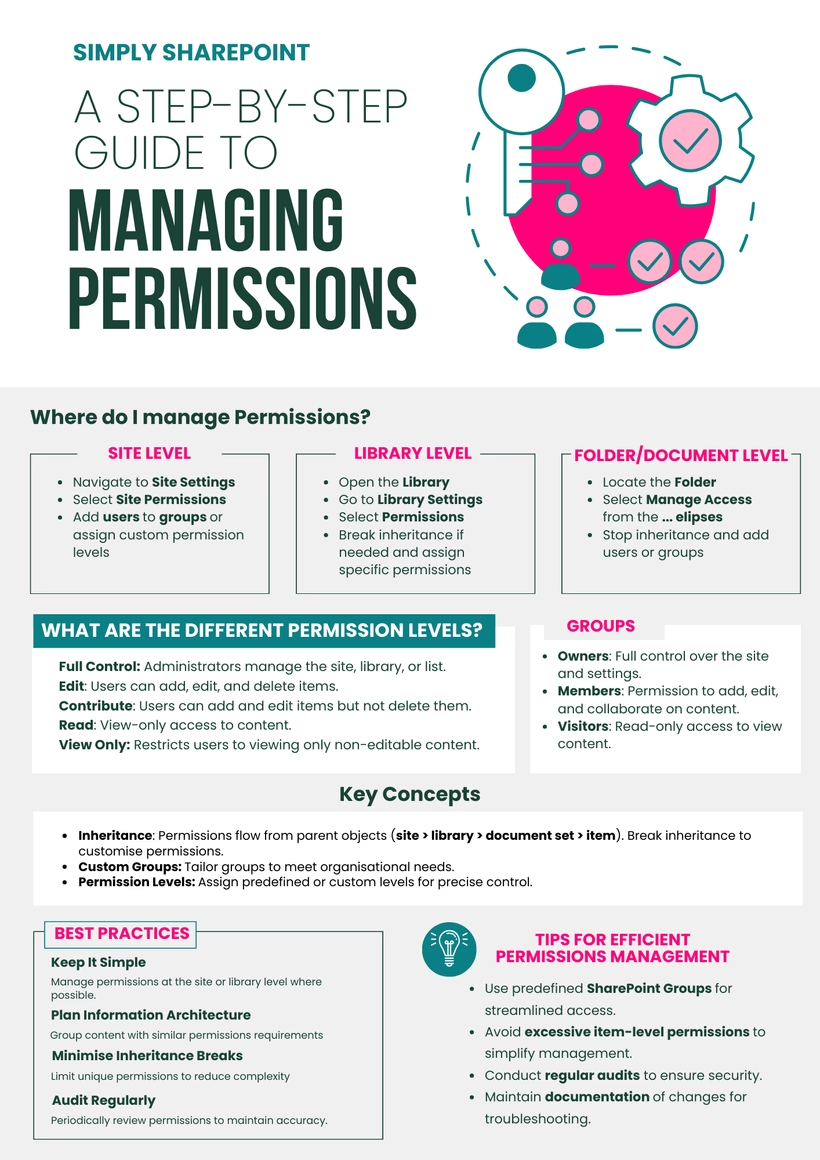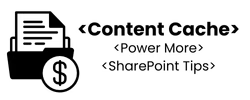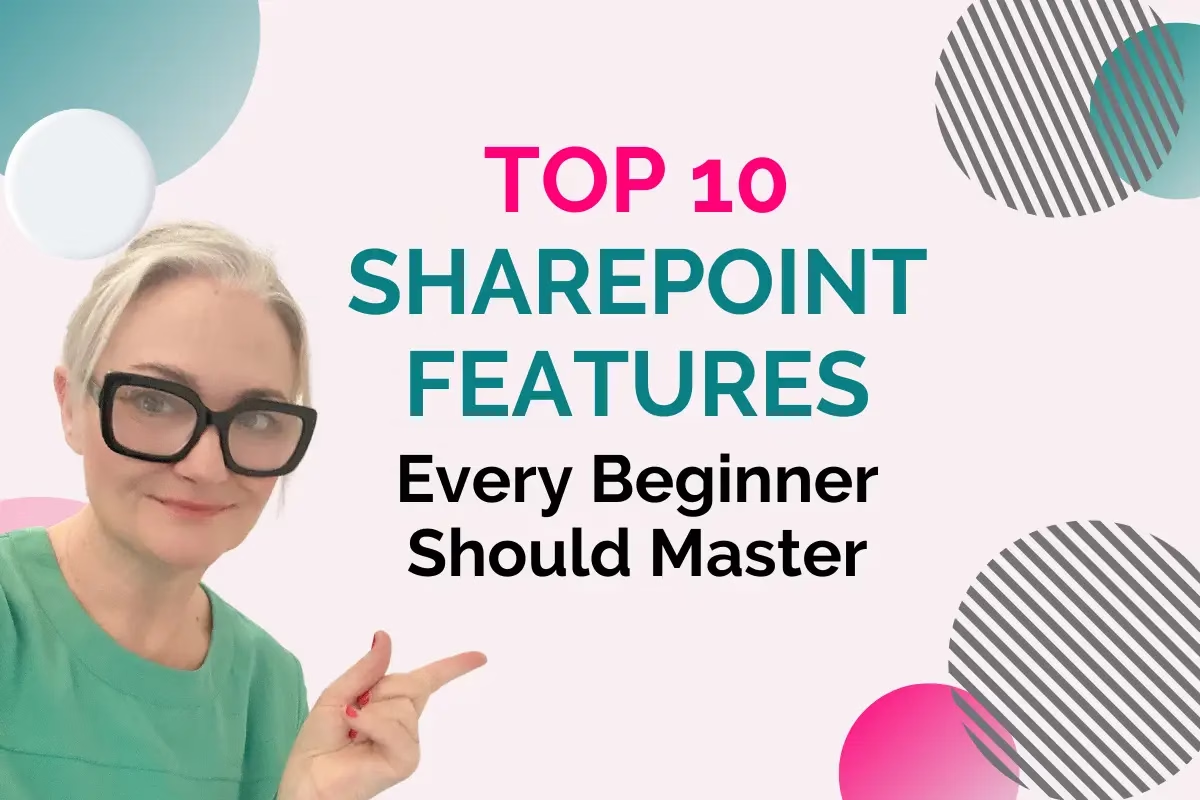
In today’s digital workspace, mastering the fundamentals of SharePoint is key to enhancing productivity and fostering effective collaboration. This guide has 10 SharePoint Features Every Beginner Should Master and is designed to help you navigate the essential features that will set the stage for a well-organised and efficient SharePoint environment.
By understanding the basics and setting up your SharePoint sites and libraries correctly, you pave the way for seamless document management, improved communication, and a more streamlined workflow. Let’s dive into the top features that will empower you to make the most of SharePoint and boost your team’s overall productivity.
1. Build the Foundations By Setting Up Your SharePoint Site
The first step of creating a new SharePoint site is a critical step that establishes the framework for effective use. From my experience, this is the first crucial step you need to master. A well-structured site is one of the fundamentals of SharePoint and forms the foundation for efficient document management, streamlined workflows, and enhanced collaboration within your team.
Choosing a Site Template
Selecting the correct template is crucial, as it cannot be changed later. The Team site template uses left navigation for document-heavy, collaborative sites. The Communication site template uses horizontal navigation for communication and information-focused sites.
By selecting the appropriate template from the start, you can ensure that your SharePoint site meets your needs and supports your team’s productivity. Following is a diagram to help you choose the right site template.
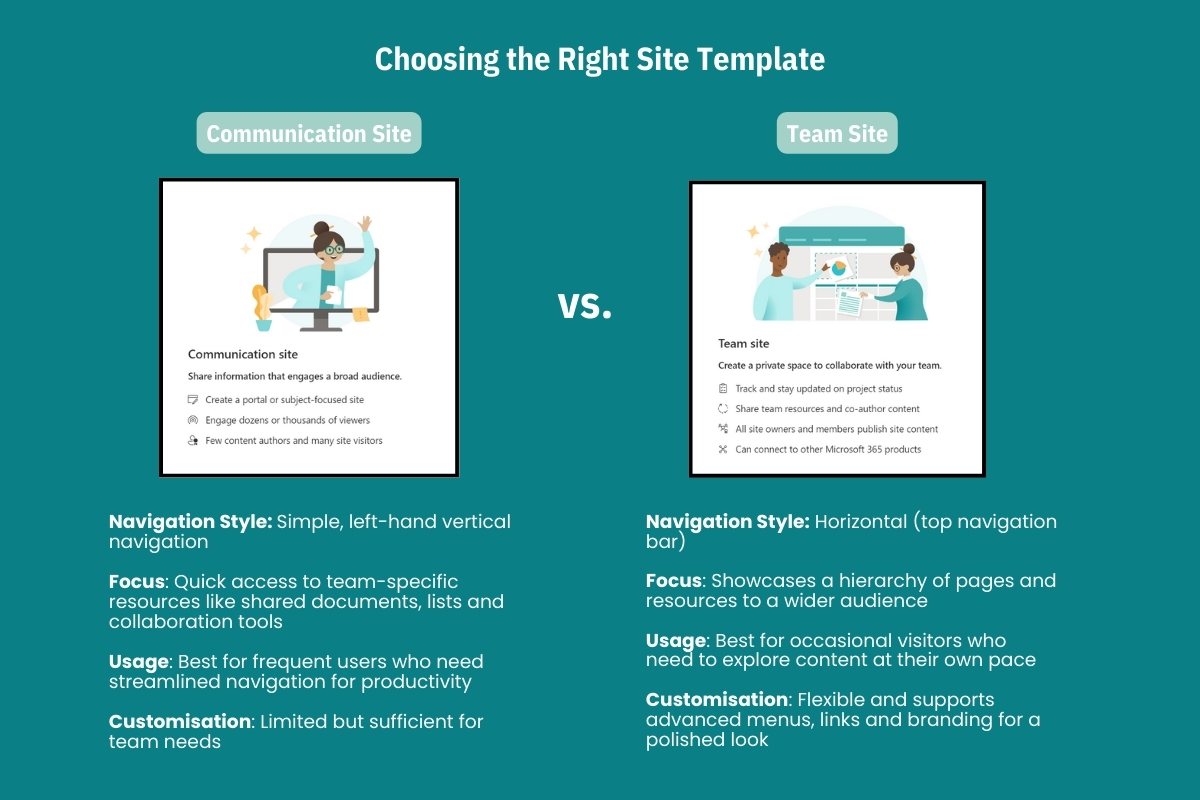
Organising Your Homepage
Your homepage is the first impression and the central hub of your SharePoint site. When designing the homepage of your site start by asking yourself the following questions, this will dictate the different content and web parts to feature on the homepage.
- What is the purpose of my site? Is it for project collaboration, information sharing, or communication?
- What key elements do I want to include on the homepage? Should there be quick links to other areas of the site, a news feed, a calendar, quick access to document libraries, or a search centre?
- What do I want the design to look like? Does it need any specific branding? What colours should I use?
By carefully selecting the right template and thoughtfully organising your homepage, you set the stage for a productive and efficient SharePoint environment. The goal here is to create a site that supports your team’s workflow and enhances overall productivity.
Tip: Before you start building, consider drawing up the landing page in a wireframe using PowerPoint or sketching it out to present to your team members. Getting feedback on a visual representation can make the process smoother and ensure everyone is on the same page.
2. Structure Your Document Libraries with Purpose
When it comes to SharePoint, document libraries are an absolute cornerstone. You could just create a library and let your team dive straight in, but trust me, taking the time to set up the right foundations from the get-go will save you and your users endless headaches down the track.
Think about it this way: a well-structured library makes it easier for people to find what they need, understand the library’s purpose, and navigate the content efficiently. It all starts with asking the right questions.
Start with Purposeful Naming
The name of your library matters more than you think. A clear, descriptive name helps users instantly understand what kind of content they’ll find there. Is it a library for Policies and Procedures? Team Projects? Marketing Assets? Avoid generic names like “General Documents”—they’ll only confuse people later.
How Many Libraries Do You Need?
This is a big one. Don’t lump all your files into one giant library. Instead, think about the functions within your site. What areas of your business or project need their own dedicated space? For example:
- A library for HR might house employment contracts, templates, and forms.
- A library for Marketing could store campaign assets, branding guidelines, and media files.
- A library for Projects could be broken down by client or deliverables.
Creating separate libraries for distinct functions keeps things clean, organised, and easy to navigate.
Use Built-In Features for Usability
SharePoint’s out-of-the-box features are a game-changer, if you set them up right:
- Version History: Turn this on immediately! It allows you to track changes, restore earlier versions, and understand who made updates and when.
- Additional Columns: Show columns like “Created By,” “Created Date,” and “Version” in your library views. These small tweaks make a massive difference in usability by providing more context at a glance.
Ask the Right Questions Before You Start
Creating document libraries isn’t just about throwing files into a digital folder—it’s about building a system that works for everyone. Before you hit “Create,” ask yourself:
- What content will go into this library?
- Who will use it, and for what purpose?
- Are there any compliance or organisational requirements to consider?
- How can metadata or custom views make it easier to find and manage documents?
By asking these questions upfront and setting up your libraries thoughtfully, you’ll create a seamless experience for your end users—and yourself. A little effort upfront can mean a world of difference later on!
3. Simplify with Metadata for Organised Libraries
If you’ve ever wasted time digging through a messy folder structure trying to find a file, metadata is about to become your new best friend. Think of it as the behind-the-scenes information that helps you categorise, search, and manage your documents efficiently. Instead of relying on long, complicated folder paths, metadata allows you to organise content in a way that’s flexible, consistent, and easy to navigate.
What is Metadata and Why Does It Matter?
Metadata is information about your documents that helps you sort and filter them. For example, instead of creating folders for “Policies” and “Templates,” you can apply metadata tags to your documents and group them dynamically with views. This approach eliminates rigid folder hierarchies and gives you the ability to find what you need faster—no matter how large your library grows.
Set the Foundation with Two Key Columns
When setting up your library, start simple and focus on these two foundational metadata columns, a document type column and a topic column.
By setting up these two columns, you’re laying the groundwork for a highly organised and user-friendly library.
Tips
- Use drop-down options to create controlled choice fields instead of free-text fields to ensure consistency.
- Test with real documents by populating the library with a few sample files to see if the metadata makes sense in practice.
- Don’t overload the library with too many fields. Most users don’t want to have to fill out any more metadata fields that are necessary.
By using metadata thoughtfully, you’re not just creating a library—you’re building a system that grows with your needs and keeps your documents organised for years to come.
4. Master Permissions to Stay in Control
Permissions in SharePoint can make or break your site’s usability and security. Set them up right from the start, and you’ll save yourself endless confusion and permission requests later. If they’re mismanaged, though, they can quickly spiral out of control, creating chaos for both admins and end users.
Plan Permissions Before You Build
Before jumping into SharePoint, start with a simple spreadsheet to map out permissions. Identify:
- Site Areas: Break your site into its key areas, such as document libraries, lists, or subsites.
- Who Needs Access: For each area, list who should have access and what level of permission they’ll need (e.g., Read, Contribute, or Full Control).
This step will give you clarity about your site structure and help you decide whether the setup will be easy to manage.
Design a Manageable Structure
Ask yourself:
- Should permissions be applied at the library level? Whenever possible, it’s best to set permissions at the library level rather than creating a complex folder structure with varying permissions.
- Is your library structure simple and logical? If certain areas of your site need different permissions, consider creating separate libraries rather than splitting permissions within a single one.
Keeping permissions simple and centralised helps avoid confusion and reduces the risk of errors.
Stick to the Default Groups
Each SharePoint site comes with three default permissions groups:
- Owners: Full control of the site.
- Members: Can add, edit, and delete content.
- Visitors: Read-only access.
For basic SharePoint sites, these groups are often enough. Assign users to these groups rather than creating custom permission levels, which can become difficult to track and manage.
Other Options for Managing Permissions
For more advanced setups, you might explore Microsoft 365 Groups or Entra ID (formerly Azure AD). These tools integrate with SharePoint to provide flexible and scalable ways to manage permissions. However, if you’re working on a simpler site and want to avoid complexity, stick with the SharePoint groups for now.
Set a Solid Foundation
By carefully planning your permissions, you’re not just securing your site—you’re building a structure that’s easy to scale and manage. A little effort upfront will save you time, effort, and stress as your site grows. And remember when in doubt, keep it simple!
5. Customise Views – Transform Your Experience
As a consultant, I often see organisations using SharePoint libraries for years without ever exploring views. It’s one of the most underutilised features, yet it can completely transform how users interact with their content. When staff aren’t trained on views, they’re left scrolling endlessly or relying on poorly structured libraries. But with just a little know-how, views can create a whole new level of efficiency and clarity.
Why Views Matter
Views let you tailor how information is displayed in a library or list, helping users find what they need quickly without altering the underlying data. Whether it’s filtering by metadata, grouping documents, or creating focused lists, views allow you to customise what people see based on their needs.
Not only does this make life easier for your team, but it also encourages them to use SharePoint more effectively—because a well-structured library with tailored views feels intuitive and user-friendly.
Examples of Effective Views
Here are some practical views that can make a difference:
- By Document Type: Group or filter documents based on their type (e.g., Policy, Template, Form).
- By Topic or Department: Display documents related to a specific department or subject area.
- Recently Modified: Show files that were edited in the last 7 days to help staff keep track of recent changes.
- Assigned to Me: In lists, create a view that filters tasks or items assigned to the logged-in user.
- Archive View: Hide documents that are older than a certain date by filtering them out, keeping the active view clean and focused.
Start Training Your Team
The power of views lies in their simplicity, but most teams never take advantage of them. By training staff on how to create and use views, you’re empowering them to get the most out of SharePoint while setting a solid foundation for success. Take the time to set up a few core views for your libraries and show your team how to create their own—it’s a small step with a big impact.
6. Laying the Groundwork for Search
Search is one of SharePoint’s most powerful features, but to unlock its full potential, you need to lay the right groundwork. When set up properly, SharePoint search allows users to find what they need quickly and efficiently, even in large and complex sites. The key? A solid metadata foundation and a thoughtfully structured site.
Why Search Matters
SharePoint’s search capabilities can save hours of time by surfacing relevant documents, lists, or items in seconds. Instead of manually navigating through libraries and folders, users can rely on search to pull up exactly what they need.
“A site without well-planned metadata or organisation will leave users frustrated with irrelevant or incomplete results. Search is only as good as the metadata and structure behind it.”
Optimise Your Site for Search
Build Metadata Foundations
Set up core metadata columns like Document Type and Topic, and apply them consistently across your libraries.
Use a functional classification scheme to structure your metadata, grouping content by its purpose or use within the organisation. This helps with both search and overall site scalability.
Tag Content Correctly
Train users to tag documents and items with the right metadata values. This ensures search has the data it needs to deliver accurate results.
Refine Your Library Structure
Ensure your libraries and folders are logically organised, as search results often display the source location alongside the item. A clear structure makes it easier for users to contextualise their findings.
Pro Tip: Install PnP Modern Search
Take your search functionality to the next level by installing the PnP Modern Search web parts. This free, open-source solution provides advanced features like customisable search results, filters, and a modern user experience that’s far more user-friendly than the default search.
Set Up a Search Centre
A dedicated Search Centre provides a centralised location for advanced search functionality. Here, users can filter and refine their results with ease, thanks to metadata-based refiners.
Use Search Refiners
Search refiners help users narrow down results to find exactly what they’re looking for. For example, you can create refiners based on metadata such as:
- Document Type (e.g., Policy, Procedure, Form).
- Department or Function (e.g., HR, IT, Finance).
- Date Modified or Created By.
These refiners give users the ability to pinpoint specific content without endless scrolling or frustration.
Scalability for the Future
By focusing on metadata and a functional classification scheme, you’re not just solving today’s search problems—you’re setting your site up for long-term success. As your organisation grows and more content is added, the scalable structure will ensure that search continues to work seamlessly.
Investing in search optimisation upfront is one of the best ways to boost productivity and make SharePoint a tool that your team will actually enjoy using.
7. Share Information by Crafting Engaging Pages
When it comes to presenting information in SharePoint, pages are your go-to tool. They’re the perfect way to share updates, provide guidance, or deliver curated content in a visually engaging format. Setting up the right pages for the right purpose is another essential building block for creating a SharePoint site that’s intuitive, effective, and user-friendly.
Why Use Pages?
SharePoint pages serve as hubs for your content. Unlike document libraries, which are for storing files, pages are ideal for presenting information in a structured, dynamic, and accessible way.
Some common uses for pages include:
- Sharing company updates or announcements.
- Providing step-by-step guides or how-to instructions.
- Curating resources for specific teams or departments.
- Centralising links to tools, resources, or external systems.
By creating pages tailored to these purposes, you help users quickly find the information they need without wading through irrelevant content.
When to Create a Page
Consider creating a page whenever you need to:
- Communicate Information: For example, sharing news, updates, or organisational changes.
- Guide Users: Use a page to provide instructions, tutorials, or FAQs.
- Curate Content: Bring together links, documents, and resources for a specific team or project in one location.
- Add Interactivity: Pages are a great way to showcase interactive elements like videos, lists, or embedded forms.
- If you have a lot of content on a single topic, think about creating a dedicated page to keep it organised and user-friendly.
Lay a Solid Foundation
Pages are not just about sharing content—they’re about creating a seamless and engaging user experience. By carefully planning the purpose and structure of your pages, you ensure that your SharePoint site not only meets the immediate needs of your users but also provides a scalable foundation for the future. Take the time to think about what information your team needs to see, and build pages that deliver it in a clear, efficient, and engaging way.
8. Mastering Lists
Lists are one of SharePoint’s most versatile tools, often overlooked or underutilised. Think of a list as a dynamic spreadsheet that lives on your SharePoint site but offers far more functionality and flexibility. Whether you’re tracking tasks, managing inventory, or organising team contacts, lists provide an intuitive way to collect, organise, and display information.
What Are Lists and Why Use Them?
At their core, SharePoint lists are a structured way to store and manage data. While they might remind you of spreadsheets, lists are far more powerful because they:
- Live in the cloud, ensuring they’re accessible anytime, anywhere.
- Integrate seamlessly with other Microsoft 365 tools like Power Automate and Power BI.
- Allow you to create views, filters, and conditional formatting for easy data management.
- Support custom permissions, metadata, and automated workflows.
You can use lists to:
- Track project tasks or milestones.
- Manage event registrations or RSVPs.
- Maintain an inventory of equipment or supplies.
- Create a contacts directory for a team or department.
- Capture feedback or surveys.
Pro Tip: Use Lists Creatively
The true power of lists comes when you think beyond the basics. Here are a few creative ways to use them:
- Issue Tracking: Create a list for users to log IT or facility issues. Add fields for priority, status, and assigned personnel.
- Document Tracking: Use a list to track the status and approval process of documents. Include links to the files in your document library.
- Onboarding Checklists: Set up a list to manage onboarding tasks for new employees, complete with due dates and status indicators.
A Foundational Tool
SharePoint lists are far more than a digital spreadsheet—they’re a robust foundation for organising, managing, and visualising data. By setting up your lists thoughtfully and leveraging their customisation options, you’ll unlock a world of possibilities for tracking and managing information. Start small, think critically about your columns and views, and watch how lists transform the way your team collaborates and tracks progress.
9. Collaborate Seamlessly by Leveraging Integrations
One of SharePoint’s greatest strengths lies in its ability to integrate seamlessly with the rest of the Microsoft 365 suite. When used effectively, these integrations help streamline collaboration, improve productivity, and eliminate the inefficiencies of switching between apps. By thinking about how tools like Microsoft Teams, OneDrive, and others interact with SharePoint, you can create a unified workspace that meets all your team’s needs.
Integrations allow you to:
- Access SharePoint content directly from tools like Teams and OneDrive, reducing the need to jump between platforms.
- Collaborate in real time on documents, with changes automatically saved and synced.
- Use automation to connect workflows across apps, saving time and reducing errors.
- Provide staff with a consistent user experience across the tools they use daily.
Some Integrations to Think About
- Microsoft Teams – SharePoint integrates with Teams for real-time collaboration on documents and content within channels.
- OneDrive for Business – Documents from SharePoint can be synced with OneDrive for offline access.
- Power Automate – Automate workflows between SharePoint and other Microsoft 365 apps, such as notifications for document updates.
- Power Apps – Create custom apps that connect to SharePoint lists and libraries for tailored data management solutions.
- Microsoft Search – Search for files, people, and conversations across SharePoint, OneDrive, and other Microsoft 365 apps from one search box.
- Planner – Link SharePoint documents to Planner tasks for streamlined project management and team collaboration.
- Outlook – SharePoint integrates with Outlook for sharing files and scheduling meetings with links to SharePoint documents.
Pro Tip: Plan for Scalability
As your organisation grows, so will your need for structured integrations. Think about long-term scalability when setting up your Microsoft 365 environment, ensuring your SharePoint site and its integrations can adapt to future needs.
By integrating SharePoint thoughtfully with Teams, OneDrive, and other Microsoft 365 tools, you’ll unlock its full potential as a centralised hub for collaboration, communication, and content management.
10. Set Governance Rules for Long Term Success
The final foundational area for setting up SharePoint effectively is governance. Governance establishes the rules, policies, and guidelines for how your SharePoint environment will be used and managed over time. Without proper governance, your site can quickly become cluttered, disorganised, or difficult to manage, leading to frustration for both admins and end-users.
Why Governance Matters
- It ensures consistency and clarity across your site.
- It prevents issues like permission sprawl, duplicate content, and unstructured data.
- It supports compliance with organisational and regulatory requirements.
- It creates a framework for scalability, ensuring your SharePoint environment can grow with your organisation.
How to Set Up Effective Governance
- Define Roles and Responsibilities
- Determine who will manage the site, libraries, and permissions.
- Assign content owners for each library or section of the site.
- Clearly outline admin responsibilities versus those of general users.
- Establish Naming Conventions
- Create a standard for naming sites, libraries, folders, and documents.
- Example: Use department codes, project names, or date stamps for clarity (e.g., “HR-Policies-2025”).
- Set Up Permission Guidelines
- Decide on the permission model: Stick to SharePoint groups (Owners, Members, Visitors) or use Microsoft 365 groups for advanced integration.
- Avoid granular permissions unless necessary to reduce management overhead.
- Review permissions regularly to ensure they remain appropriate.
- Create a Content Lifecycle Policy
- Define rules for content retention, archiving, and deletion.
- Example: Policies are retained for five years, then archived for two years before deletion.
- Use SharePoint’s retention labels or Information Management Policies to automate this process.
- Develop a Site Maintenance Schedule
- Schedule regular audits to check for unused libraries, outdated content, or broken links.
- Train content owners to perform monthly or quarterly reviews of their areas.
- Plan for Growth
- Consider how your organisation’s structure might change and how SharePoint should adapt.
- Build flexibility into your information architecture to accommodate new teams, projects, or departments.
- Communicate Governance Policies
- Document your governance plan and make it accessible to all users.
- Provide training on why governance is essential and how to follow the rules.
By setting up a clear governance plan from the start, you’re laying the foundation for a SharePoint environment that is scalable, organised, and easy to manage. This ensures your site remains a valuable resource for your organisation, both now and in the future.
Wrap Up
In conclusion, maintaining a well-structured and efficient SharePoint environment requires diligent planning and proactive management. By scheduling regular site maintenance, planning for organisational growth, and effectively communicating governance policies, you can ensure that your SharePoint site remains a robust and valuable tool for your organisation. With these strategies in place, your SharePoint environment will be scalable, organised, and adept at meeting the evolving needs of your team, both now and in the future.