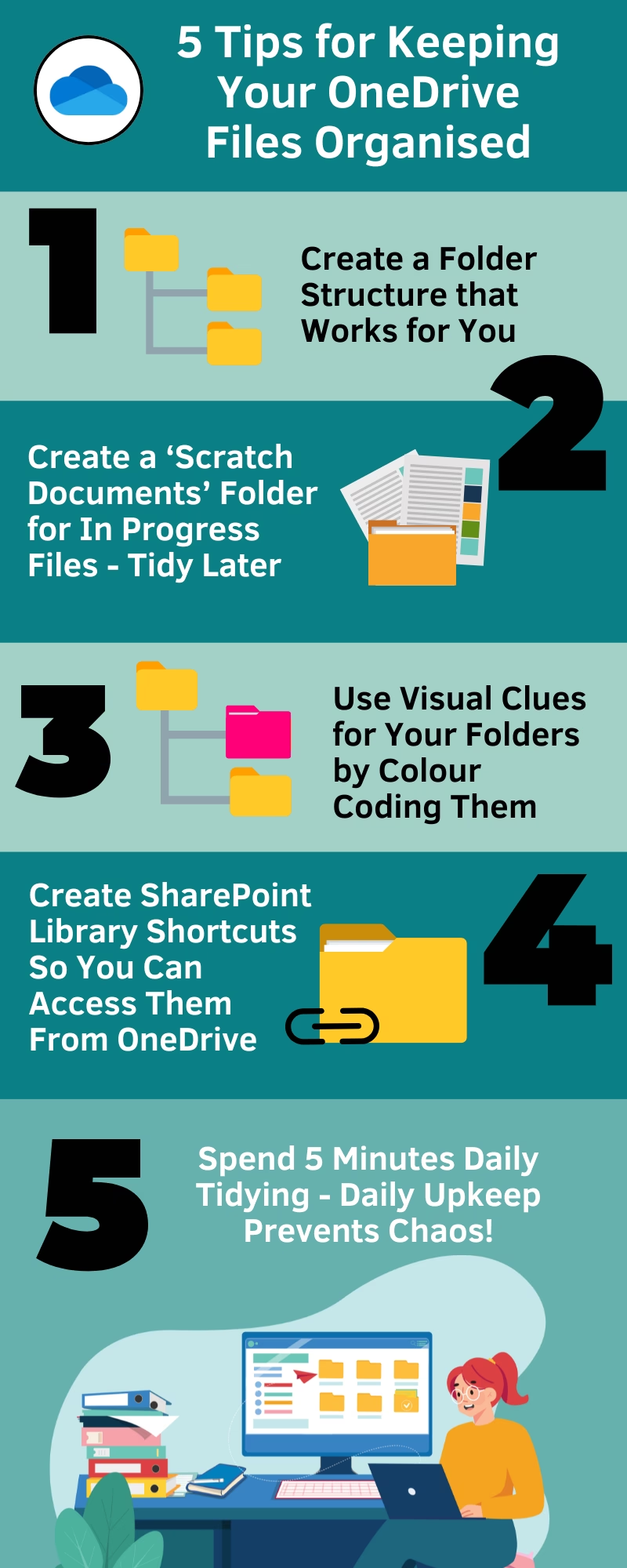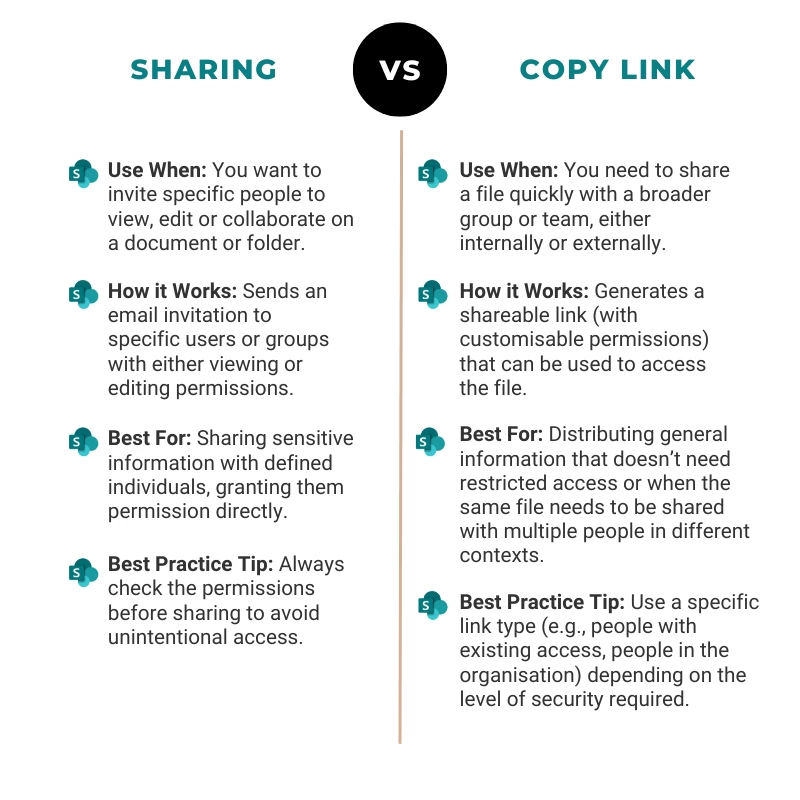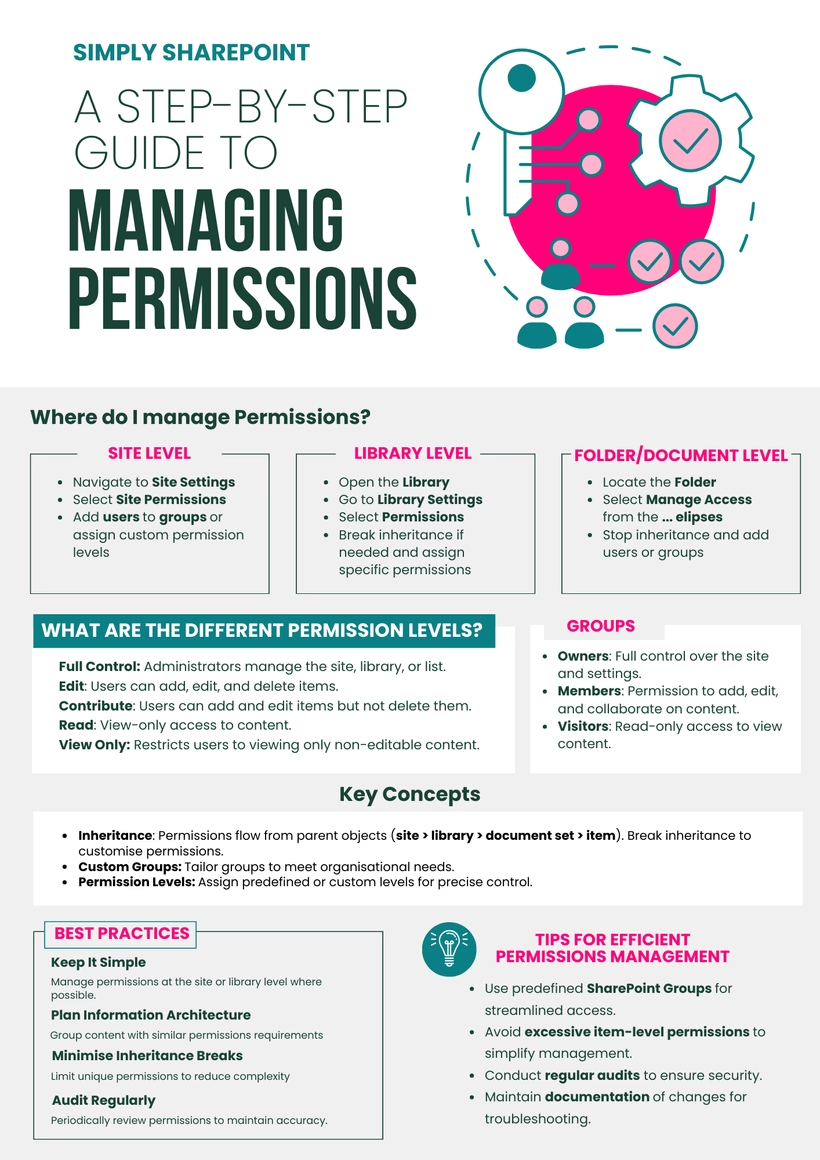Managing multiple projects within a program can be a logistical challenge. By using SharePoint Document Sets, you can simplify your workflows, track progress more effectively, and maintain a structured repository for all project-related documents.
This post will walk you through setting up a project management solution in SharePoint using Document Sets, complete with metadata to ensure your projects stay organised and easy to access.
The Scenario
Imagine you’re managing a program that involves several projects. You need a way to group all project-related documents together while maintaining metadata to track the status, owner, and other key details of each project. The solution? Create a Project Document Set Content Type and a Project Document Content Type, and use them in a document library tailored for your program.
Here’s how it works:
- The Document Library represents the program.
- Each Document Set represents a project within that program.
- The project-related documents live inside their respective Document Set, with individual metadata for tracking.
The Solution: Step-by-Step Guide
1. Enabling Document Sets
Before creating a Document Set Content type you need to ensure that Document Sets are enabled on your site.
- Go to Site Contents > Site Settings
- Under the Site Collection Administration heading select Site Collection Features
- Under Document Sets select Active
Document sets are now enabled
2. Create a Project Document Set Content Type
A Document Set is essentially a folder with added functionality for metadata and document organisation. To create a Project Document Set:
- Go to Site Settings > Site Content Types.
- Click Create and name the Content Type Project Document Set.
- Choose Parent Content Type as Document Set Content Types > Document Set.
- Set the Group to your program or department for easy management.
- Add columns for the project metadata, such as:Project Name
Project Status
Program Name
Start Date
End Date
Owner
3. Create a Project Document Content Type
This content type is for the individual documents stored within a Document Set.
- Go to Site Settings > Site Content Types.
- Click Create and name it Project Document
- Choose Parent Content Type as Document Content Types > Document.
- Add metadata such as Document Type (e.g., Report, Plan, Proposal) and Document Status
4. Set Up the Document Library
Now, create a document library to house your projects within the program.
- Navigate to your SharePoint site and select Site Contents > New > Document Library.
- Name the library after the program (e.g., “Marketing Program Library”).
5. Deploy the Content Types to the Library
- In the document library settings, enable content types by clicking Advanced Settings > Allow Management of Content Types > Yes.
- Add both the Project Document Set and Project Document content types to the library.
6. Create a Document Set and Add Documents to the Document Set
- Create a new Document Set for each project in the program by clicking New > Project Document Set.
- Add project documents to the set by selecting New > Project Document.
7. Create a New Customised View called Project Documents
Now, let’s create a customised view for a project document set. This view allows you to display high-level project metadata at the library level and tailored document metadata within the document set. By doing this, you can ensure the most relevant information is always visible, making it easier to manage both the overall project and the individual documents associated with it.
- Create a new view called Project Documents
- Show the columns for the Project Documents and remove any Project level columns from the view.
- After creating the view edit the metadata in grid view against all the documents
8. Set the Project Documents View to Display when inside a Document Set
- Navigate to the Gear > Library Settings > More Library Settings
- Select the Document Set under Content Types
- Select Document Type Settings
- Scroll down to Select View and select the View you want to display inside the Document Set
- Click Ok
The View will now be displayed when inside a Document Set
Why Use Document Sets?
Document Sets streamline project management by offering:
- A structured environment for organising project-related documents.
- Centralised metadata management at both the project and document levels.
- Enhanced version control and document tracking.
- Integration with out-of-the-box SharePoint features like workflows and alerts.
Next Steps
Want a more detailed walkthrough of the steps above? Check out the following scribes here for screenshots and step-by-step instructions.
Creating a Project Document Set and Project Document Content Type
Creating a Customised View for Document Sets
By implementing this solution, you’ll gain better control over your projects, improve team collaboration, and ensure your program’s success. Let’s make SharePoint work smarter for you!