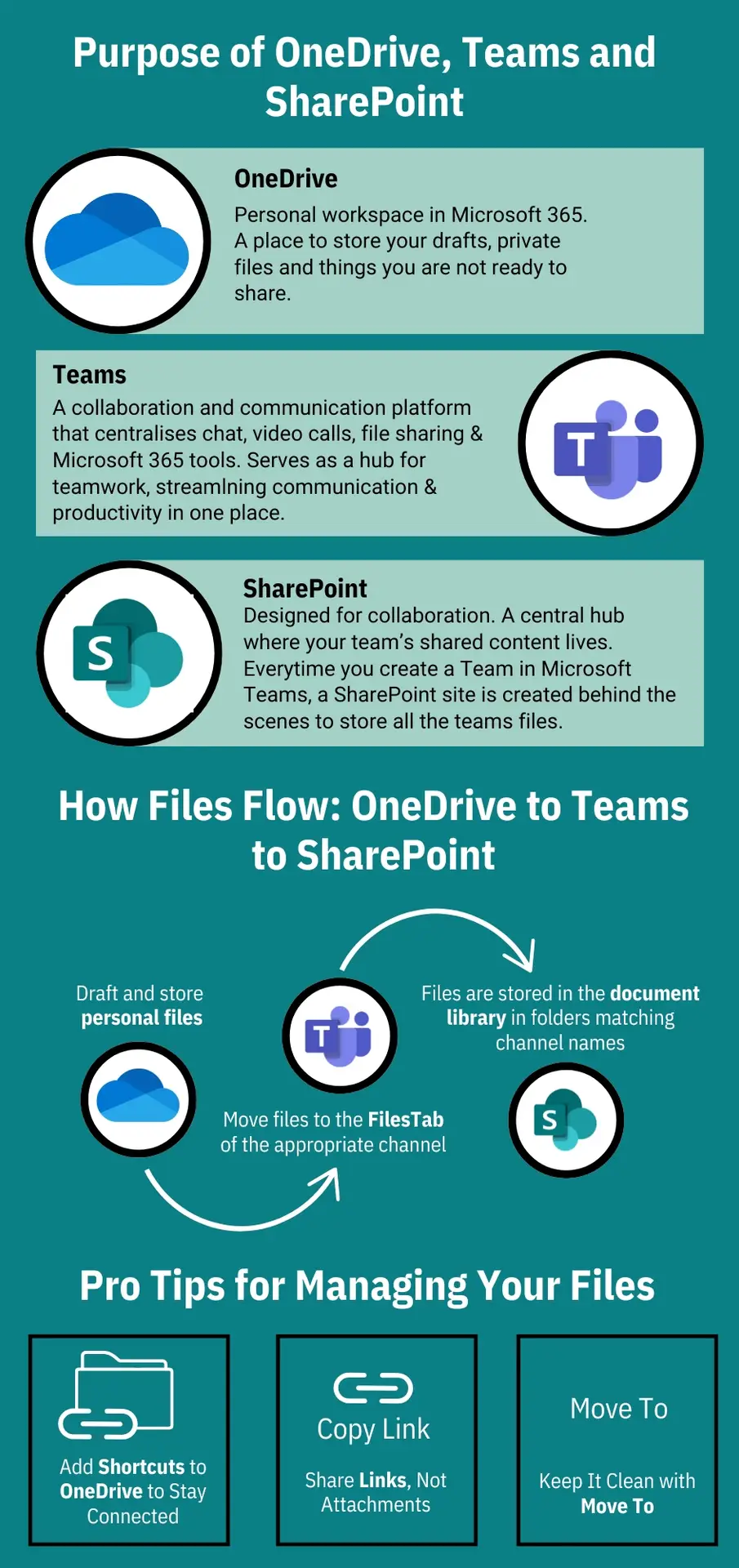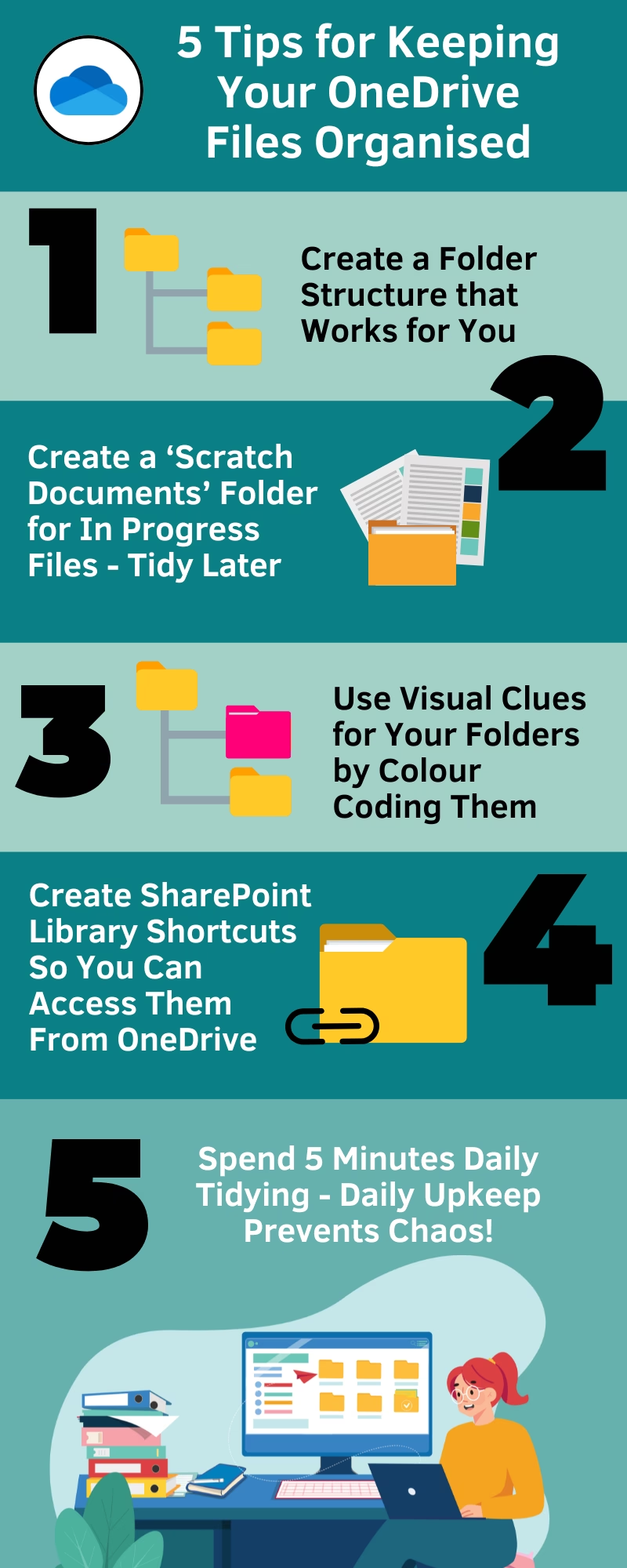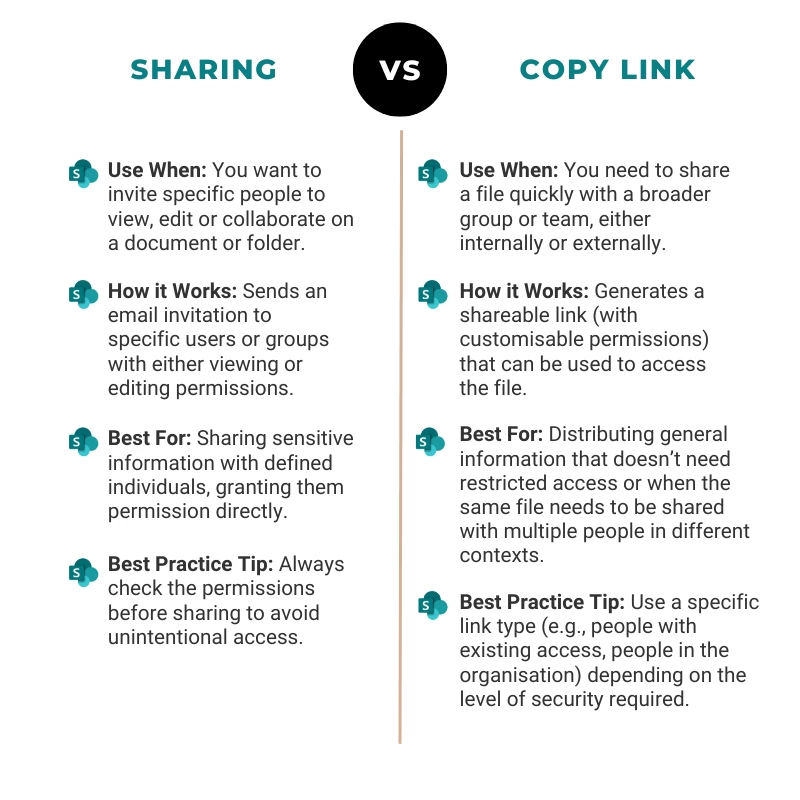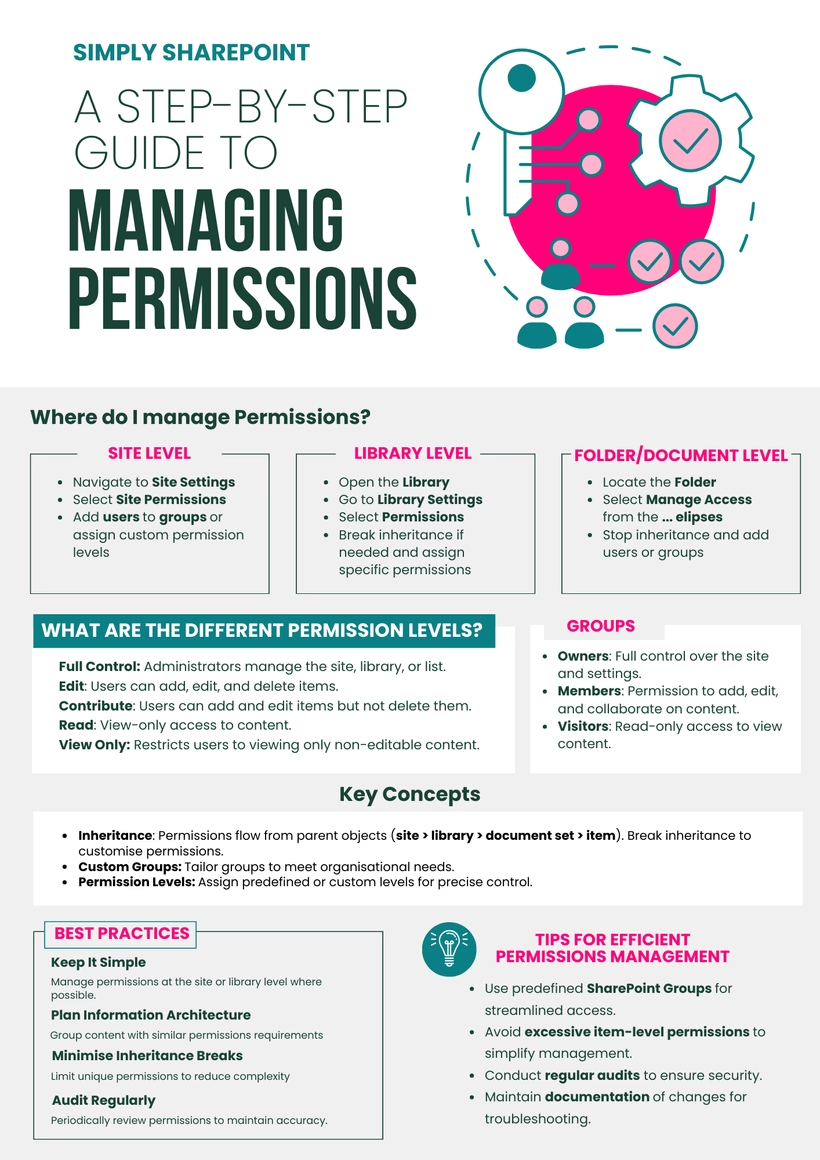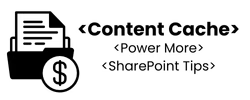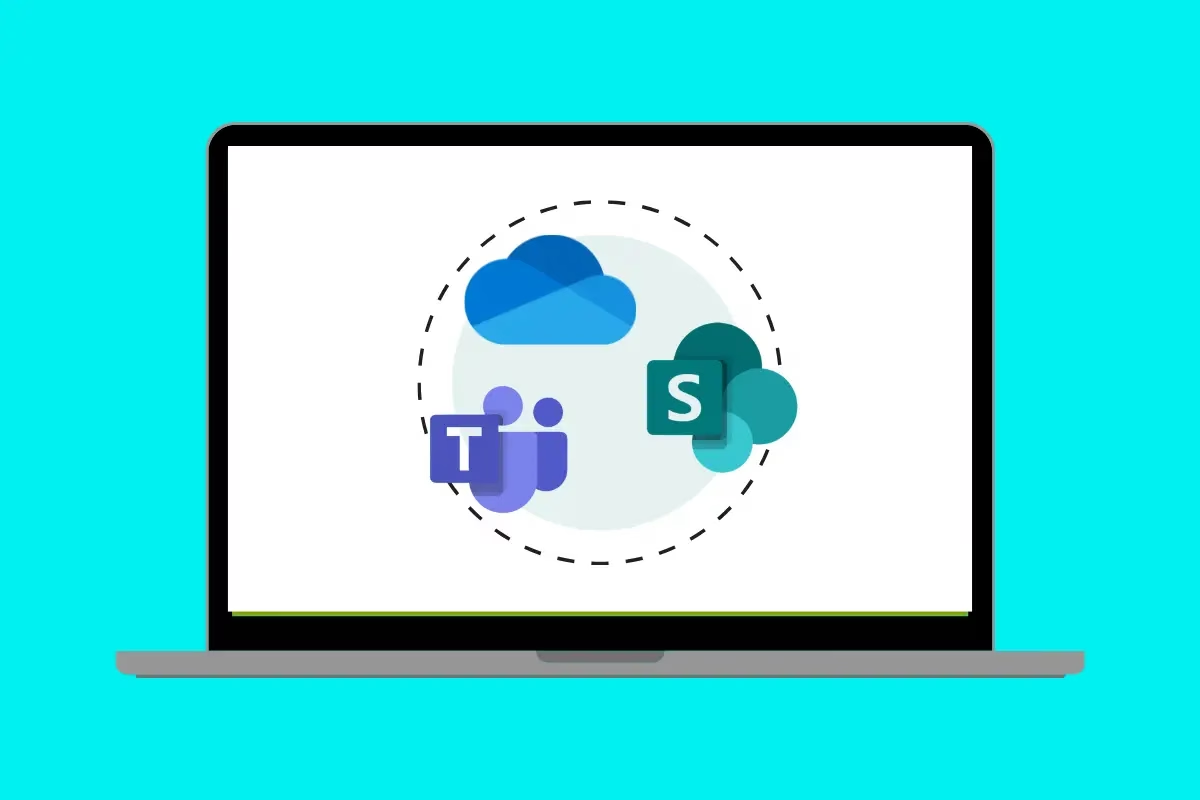
One of the main areas of Microsoft 365 where I see the most confusion from end users is in understanding the difference between OneDrive, SharePoint, and Teams. This post will explain the structure and best practices of working between these different apps in Microsoft 365.
OneDrive vs SharePoint vs SharePoint Sites in Teams
OneDrive
Think of OneDrive as your personal workspace in Microsoft 365. Think of it as your digital notebook—the place where you store your drafts, private files, and things you’re not quite ready to share.
SharePoint
SharePoint is designed for collaboration. It’s the central hub where your team’s shared content lives. Every time you create a Team in Microsoft Teams, a SharePoint site is created behind the scenes to store all the team’s files.
Within that SharePoint site is a document library called Documents, and folders are automatically created for each channel in your Team. For example, if you have channels called “Marketing” and “Finance” in your Team, you’ll find folders with the same names inside the Documents library of your SharePoint site.
What happens when you share a file in Teams?
When you attach a file to a post within a channel in Teams, that file is automatically uploaded to the corresponding channel’s folder in the SharePoint Documents library. For example:
- If you post a document in the “Marketing” channel, it goes into the “Marketing” folder in the SharePoint site’s Documents library.
- From there, anyone in your Team can access it, provided they have the right permissions.
This means Teams and SharePoint are constantly working together to keep your files organised and accessible.
Best Practices for Using OneDrive, SharePoint, and Teams Together
How do I manage my files between these different apps? Following are my golden rules:
Draft in OneDrive
OneDrive is the perfect place to work on your personal drafts or files you’re not quite ready to share. Treat it as your workspace, not a collaboration hub.
Upload to SharePoint When It’s Time to Collaborate
Once your document is ready to be shared with the team, upload it to the appropriate channel’s Files tab in Teams. This ensures it’s saved in the right folder in the SharePoint Documents library.
Share Links, Not Attachments
Instead of attaching files to email or Team posts, use the Copy Link feature in the Files tab to share the document. This keeps everyone working on the same version and avoids the nightmare of duplicate files.
Understand Your Channels
Channels in Teams help you organise conversations and files by topic. Always upload files to the correct channel’s Files tab to keep things tidy and easy to find.
Create a Single Source of Truth
To reduce confusion and to ensure consistency, make sure all your team members know where to access the most up-to-date file. For the team, that should always be the SharePoint Documents library accessed via the Teams channel.
Tips to Keeping Things Organised
Following are some tips that I recommend to enhance the use of your libraries in SharePoint and to make it easier to find your documents
1. Upload Correctly
When you upload a file to a channel via a post, make sure you are uploading the file itself and not just a link to your OneDrive file. This ensures the document is accessible to everyone in the team.
2. Add Shortcuts
Add a shortcut from the folder for your channel to OneDrive. This way, you can work directly from OneDrive if that’s your preference while still keeping files synced to SharePoint.
3. Leverage Metadata
Since the library in Teams is actually a SharePoint library, you can build out metadata columns to track additional data. You can also add folders and colour-code them to make it easier to find items.
4. Organise Regularly
If you’re building out a folder structure within the site, periodically move documents from posts into the folder structure after collaboration is complete. This keeps everything organised and easy to navigate.
5. Archive When Done
Once a project or collaboration is over, plan to archive documents elsewhere over time to save on SharePoint storage costs. Archiving can help you maintain a clean and efficient library.
Wrapping Up
By understanding the roles of OneDrive, SharePoint, and SharePoint Sites in Teams, you can collaborate more effectively and ensure your files are always easy to find and up to date.