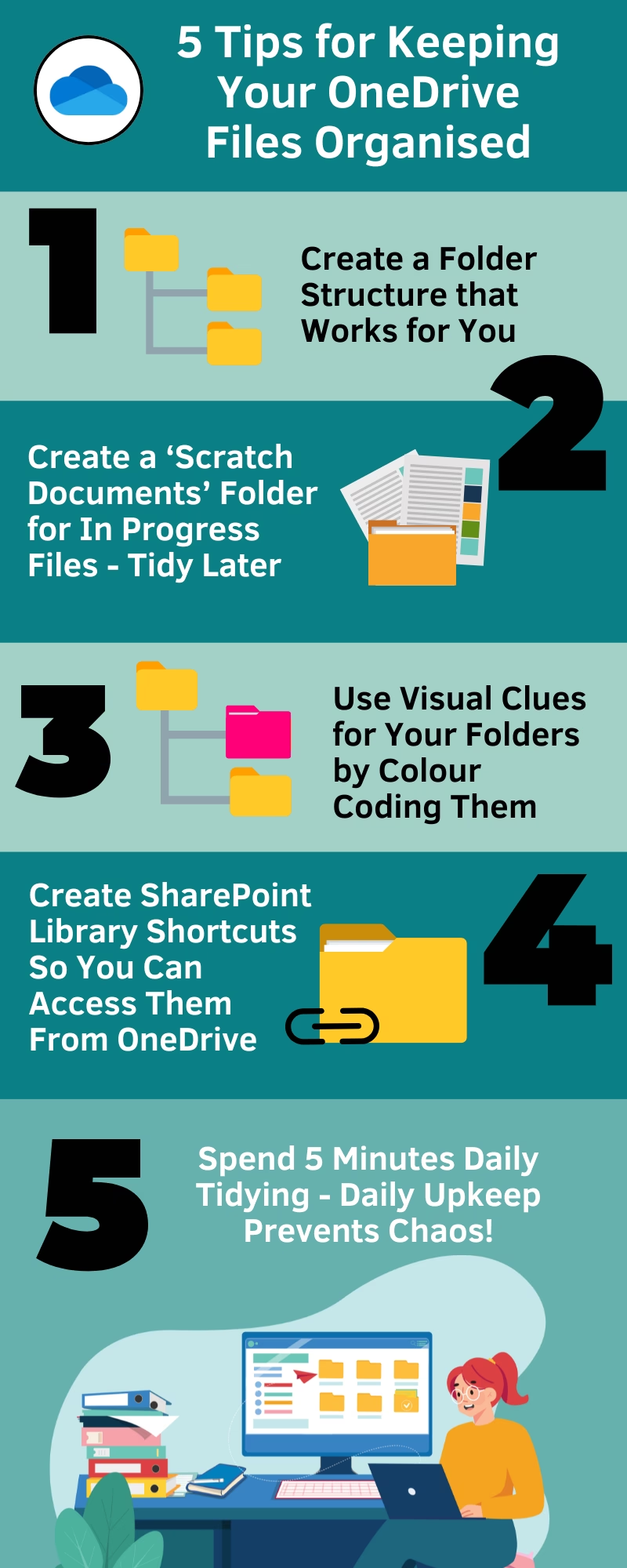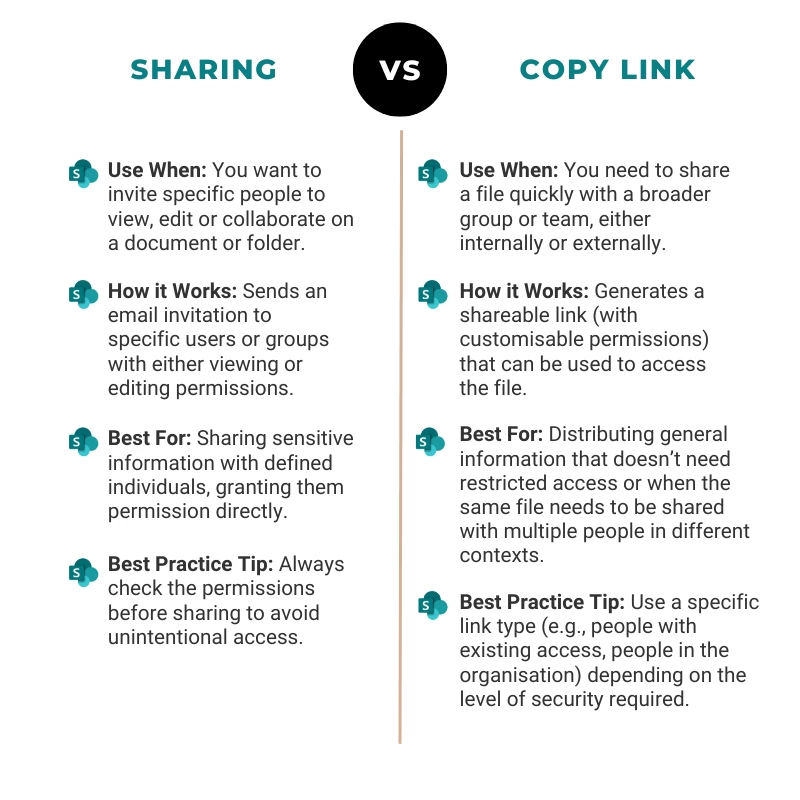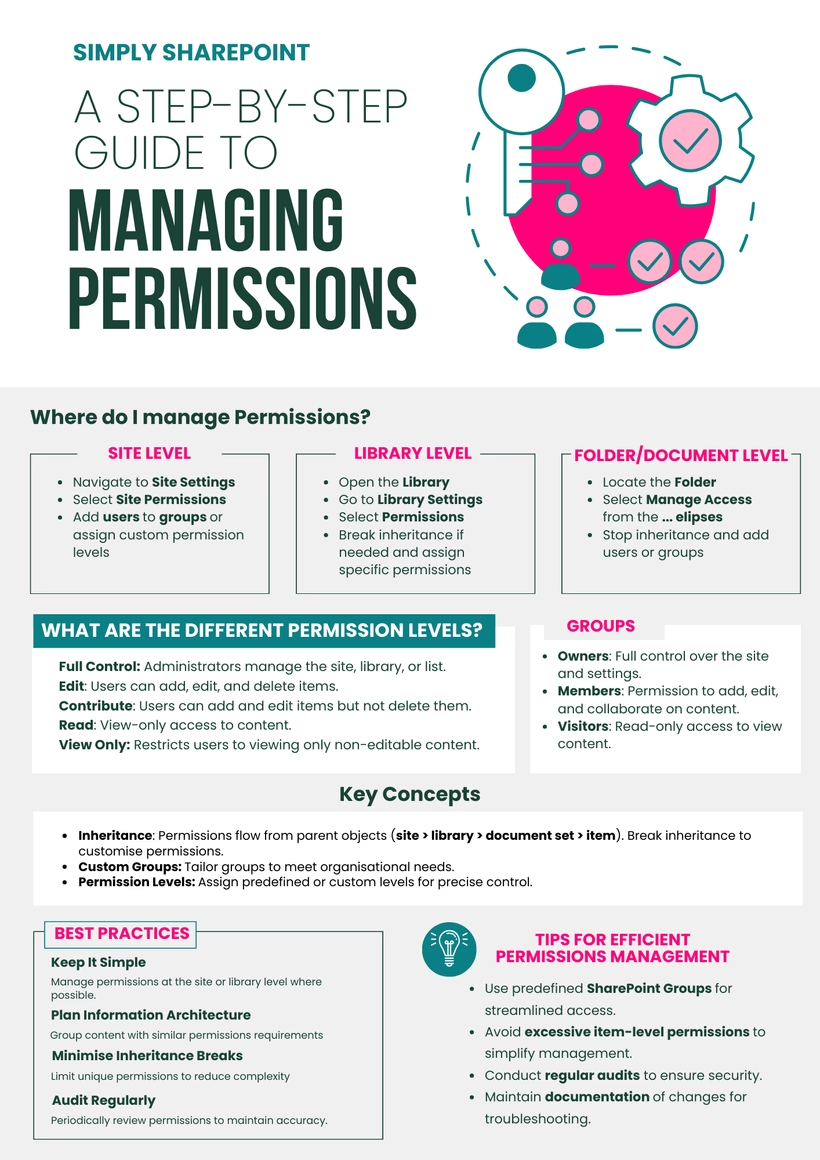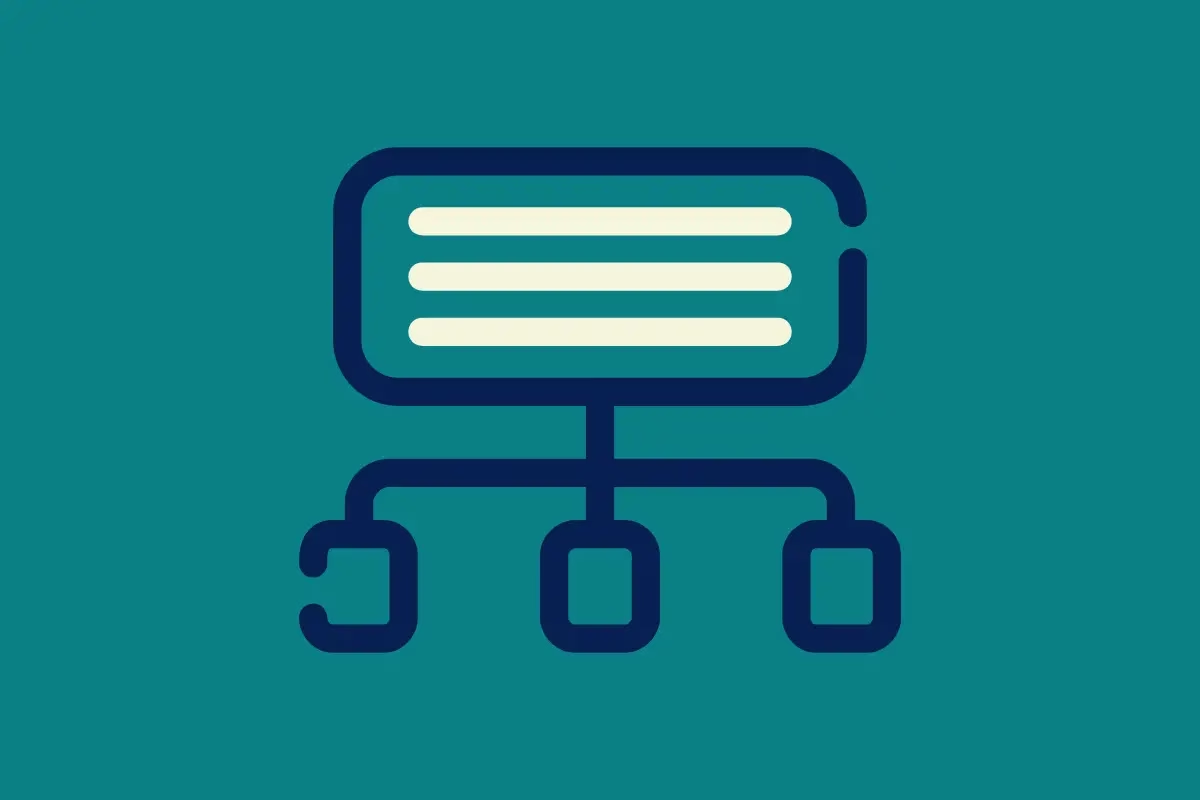
Introduction
After 20 years of working with SharePoint, I’ve developed a personal information architecture in SharePoint that keeps me organised and productive. In this article, exclusive to my Patreon subscribers, I’ll share how I organise my files, the best practices I’ve learned, and steps to help you build a structure tailored to your needs.
Organising files and content in SharePoint can feel overwhelming, especially for end users navigating the shift from traditional file storage systems like personal and shared drives to today’s diverse Microsoft tools and applications.
The Evolution of File Organisation
Back when file shares ruled the workplace, we relied on personal drives (P: drives) and shared drives (S: drives) to save our documents. While simple, these systems often led to disorganised and hard-to-navigate directories. Fast forward to today, and we have SharePoint, OneDrive, Teams, and other Microsoft tools at our disposal. Yet, the temptation to save files to a desktop or postpone organisation persists. This is why creating a personal information architecture in SharePoint—a system that aligns with your workflow and organisational structure—is so critical.
Why a System Matters
Without a solid organisational system, content chaos can quickly take over. Whether you’re managing personal files or working within an organisation, a well-thought-out structure saves time, reduces stress, and makes collaboration easier. In SharePoint, the key is to design a system that reflects your unique work habits while leveraging metadata and views to simplify file retrieval.
How I Organise My Files
I use a dedicated SharePoint Team Site for my work as a consultant. Here’s how I structure my files:
- Library Name: Liza’s Working Documents
- I sync this library to OneDrive for offline access and ease of use.
- I chose SharePoint over OneDrive to take advantage of metadata and AI tools like Copilot.
- Top-Level Folders:
- Assets: Stores reusable content like templates, images, and design elements.
- Resources: Contains reference materials and other non-asset files.
- Clients: Includes a folder for each client, further organised by project or deliverable.
- Metadata:
- I apply metadata tags for Document Type, Client, and Topic.
- Custom views allow me to sort and filter files without relying on folder structures. For example, I can view all reports tagged under “Information Architecture” or find relevant resources quickly.
Best Practices for Setting Up Your SharePoint Structure
- Understand Your Workflow
- Identify the types of documents you work with and how you’ll need to retrieve them.
- Consider your organisation’s structure and align your system with its functions.
- Start with High-Level Categories
- Create libraries or folders for major functions. For example, HR departments might have folders for Employee Benefits, Onboarding, and Training.
- Break these down into specific topics or subcategories.
- Leverage Metadata
- Add custom columns for key attributes like Document Type, Client, or Project.
- Use these columns to create views that make it easy to locate files.
- Think Beyond Folders
- Folders are helpful but shouldn’t be your only organisation tool. Use metadata to create dynamic views.
- Avoid creating overly deep folder hierarchies that are hard to navigate.
- Use Syncing Wisely
- Sync libraries to OneDrive for offline access but maintain SharePoint as your primary repository to utilise its advanced features.
Steps to Build Your Own System
- Evaluate Your Current Workflow
- Reflect on how you work and the documents you handle most frequently.
- Identify pain points in your current organisation method.
- Define Your Categories
- List the main functions or topics relevant to your work.
- Group related files under these categories.
- Set Up Your SharePoint Library
- Create a dedicated library for your working documents.
- Add folders for each high-level category.
- Configure Metadata
- Add columns for key document attributes.
- Apply consistent naming conventions and metadata tags to all files.
- Create Views
- Design custom views to sort and filter files based on metadata.
- Save time by accessing only the files you need for a specific task.
- Test and Adjust
- Use your system for a few weeks and make adjustments as needed.
- Solicit feedback if you’re working in a team environment.
Conclusion
Creating a personal information architecture in SharePoint takes time and effort, but the results are worth it. By organising your files with intention and leveraging tools like metadata and views, you can transform your workflow and reduce digital clutter. Start small, build a structure that works for you, and adapt it as your needs evolve.