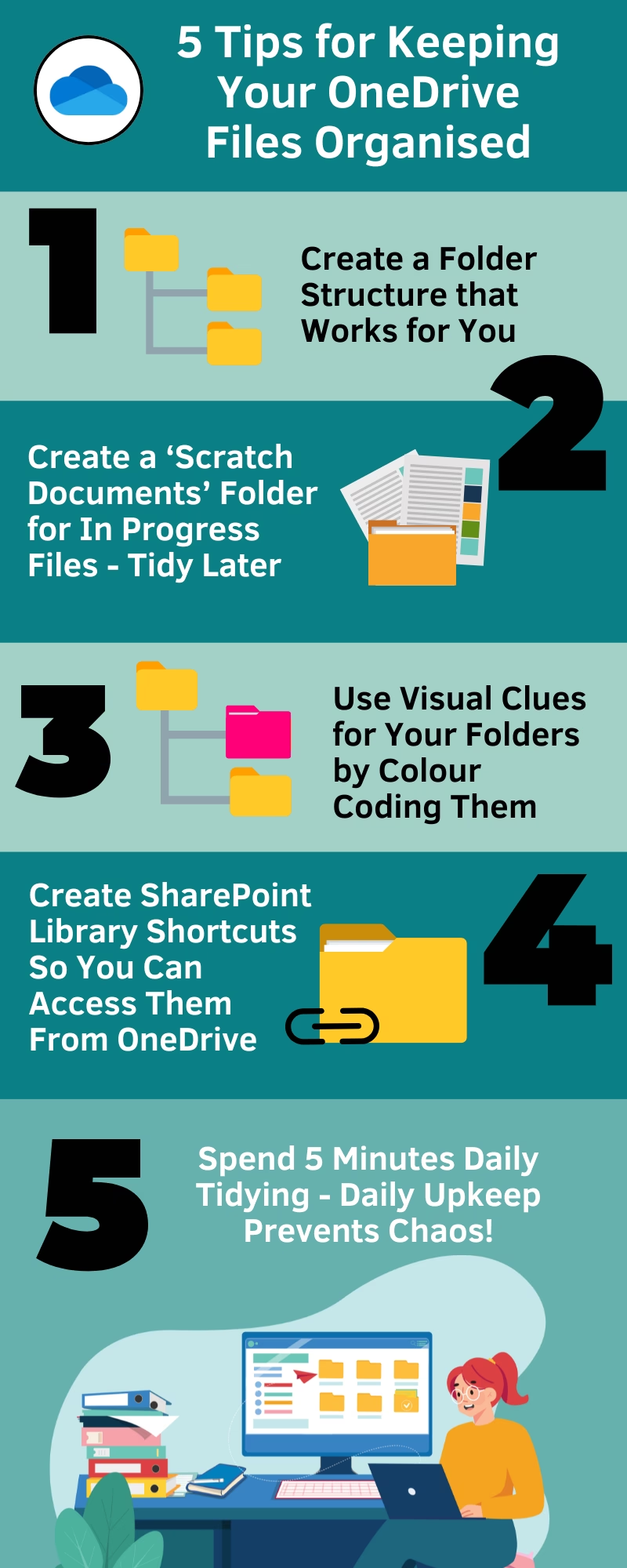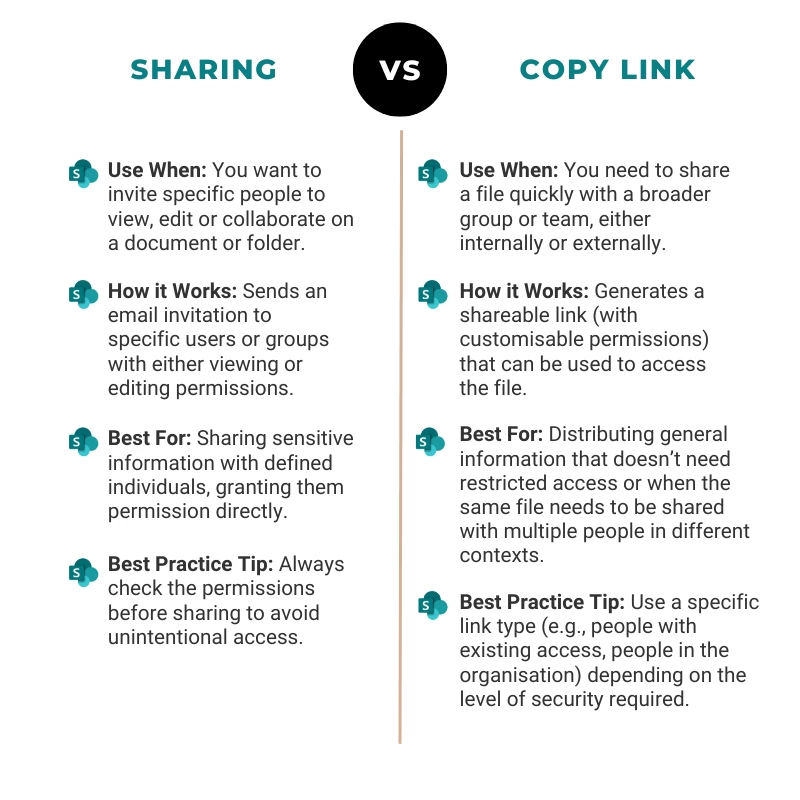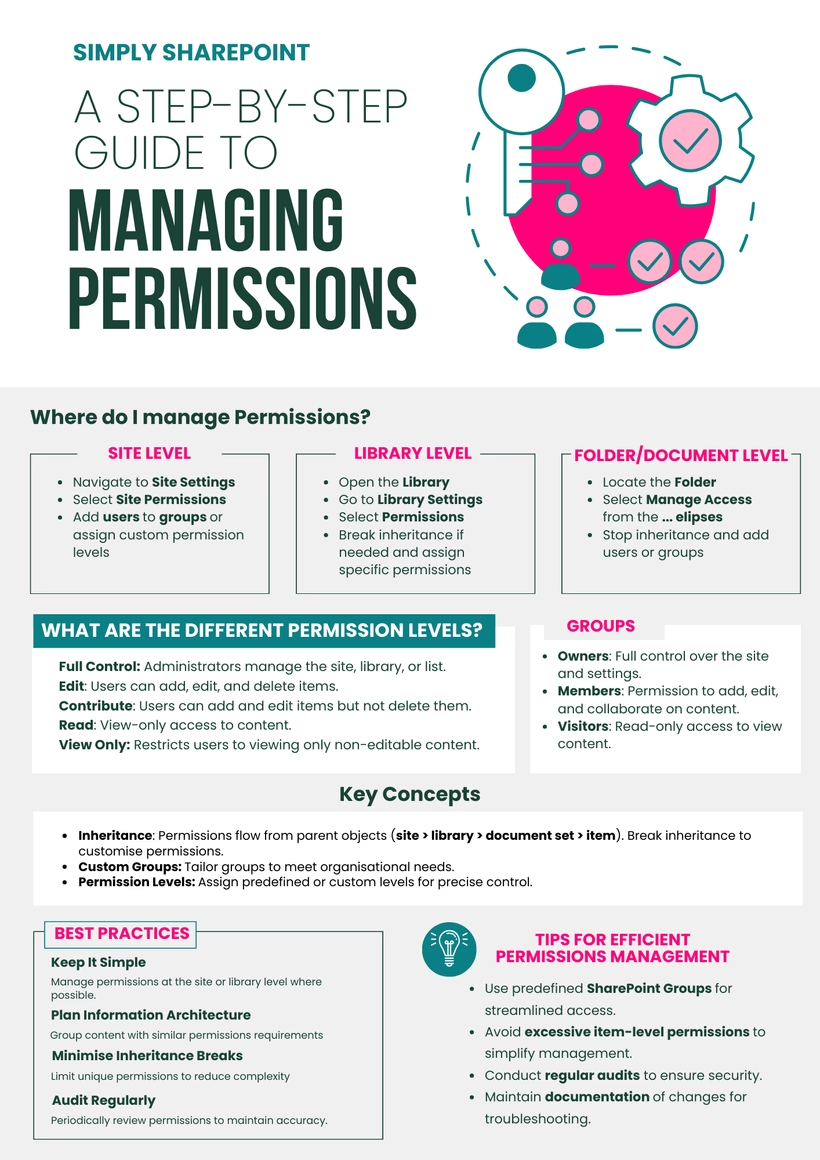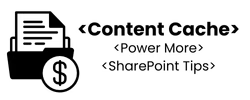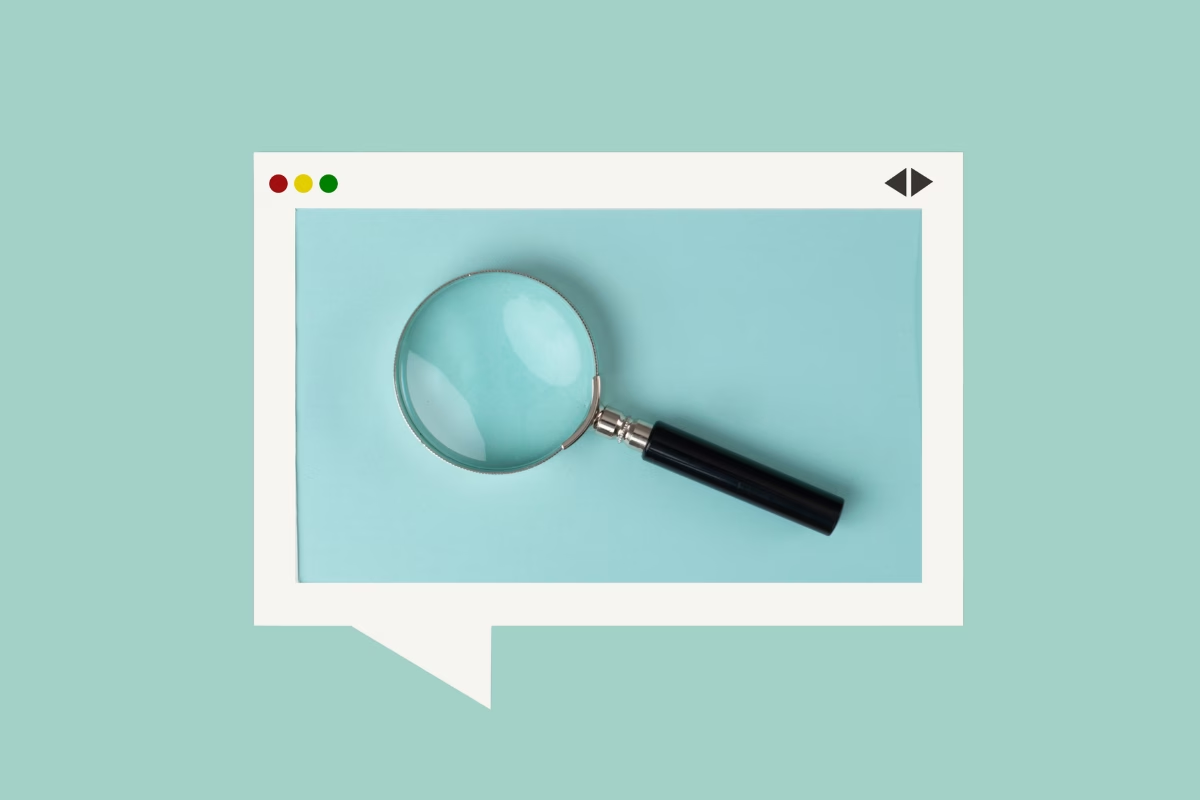
Let me say something that might ruffle a few feathers: search in SharePoint should not be your first line of defence. There, I said it.
I’ve seen too many organisations jump into manipulating search queries, tweaking result sources, or layering on custom web parts as a fix for poor site structure. But if your foundations are shaky—if your metadata isn’t clear, your content is scattered, and your site navigation is confusing—then all the search tuning in the world won’t save you.
Let’s take a step back and look at how SharePoint search actually works and how thoughtful metadata can make a massive difference—not just in search, but in overall usability.
Start with Structure, Not Search
Before we talk about keywords, filters, or search verticals, we need to talk about how your SharePoint environment is set up.
Search in SharePoint scans the:
- File name
- Title
- Metadata
- File content
That’s a lot of opportunity to surface the right content—but only if these are done well. If you’re not naming files properly or applying consistent metadata, you’re already working against yourself. And if your libraries are a maze of random folders, hidden documents, and generic file names like “Document1”, you’re making it harder than it needs to be.
A better approach? Build your SharePoint sites in a way that makes search almost redundant. Focus on intuitive navigation, thoughtful site architecture, and well-applied metadata.
Because here’s the thing—if users can get to what they need through a logical click path, they won’t need to search at all.
What Do People Actually Search?
When designing metadata and naming conventions, always ask: what would someone actually type into the search box?
Think about:
- Common industry terms or acronyms
- Team-specific language
- Natural phrasing (not what you think people will type—what they actually will)
For example, you might call it a “Contractual Agreement Template” but your team searches “Client Contract” or just “Agreement.” If your metadata doesn’t reflect this, your content is going to get lost in the noise.
Best Practices for Metadata that Works
Here’s how I approach setting up metadata that supports search and good structure:
- Avoid overcomplicating. Start with two or three metadata columns that make sense—things like Document Type, Function, or Project.
- Use managed metadata (the Term Store) where possible. This gives you consistency, controlled vocabulary, and easy scalability.
- Think like a user. Use metadata terms that people actually use in day-to-day work. Avoid jargon or internal-only codes unless they’re widely understood.
- Make metadata mandatory when uploading or creating documents. Train people to treat metadata like they would a subject line in an email—non-negotiable.
- Use views and filters in libraries to make metadata work harder. This helps with browsing and reduces the need to search.
Setting Up for Better Search
Once your metadata is solid and your content is well-structured, then it makes sense to enhance search. Here’s how:
- Create custom search verticals in Microsoft Search (via the Search & Intelligence admin centre). For example, if you’ve tagged all policies with a ‘Document Type = Policy’ term, create a search vertical just for policies.
- Promote key results using bookmarks or Q&A in Microsoft Search. If there’s a document or site that people always search for, bring it to the top.
- Use filters and refiners on search pages. If your metadata is consistent, you can filter by Function, Document Type, or Department with confidence.
- Review search analytics. Look at what people are searching for and what they’re clicking on. If they’re not finding what they need, it’s usually a metadata or naming issue, not a search one.
Case Study: Setting Up Metadata for a Policies & Procedures Library
Let’s say we’re working with a document library that holds all your organisation’s policies and procedures. This is a classic example where strong metadata makes a massive difference—both for navigating the library and for improving search results.
Here’s how I’d set it up:
| Column Name | Purpose | Example Values |
|---|---|---|
| Title | A short, descriptive title users will recognise | “Working From Home Policy” |
| Name (File Name) | The actual file name—make this clean and consistent | WFH-Policy-2025.pdf |
| Department | Helps identify who owns or created the document | “HR”, “IT”, “Finance” |
| Document Type | Supports filtering and custom search verticals | “Policy”, “Procedure”, “Template” |
| Function | Used for broader grouping or business function | “Workplace”, “Systems”, “Compliance” |
| Keywords | Free-text metadata field—include common terms people might search | “remote work, hybrid, home office” |
| Created Date | Useful for filtering or viewing by date | Auto-captured |
| Owner | Person or team responsible for updates and accuracy | “Liza Tinker, HR” |
Why This Works
- Title vs. Name: SharePoint searches both, so make sure the Title field is something meaningful and user-friendly. The Name can follow a consistent naming convention for version control or sorting.
- Department and Function: These allow you to filter views and create better navigation paths. Want to see all procedures for Finance? Easy.
- Document Type: This is powerful for search verticals. If someone searches “Procedure,” they can filter results or search within a specific vertical just for that type.
- Keywords: This is often overlooked but incredibly effective. Think about what users might actually type into search. This field gives you a chance to include alternate terms, acronyms, or common phrases without cluttering your file name or title.
- Owner: Handy when something needs updating or when people aren’t sure who to contact about a document.
How to Set This Up
- Create these columns in your library. Use a mix of Choice columns (e.g. Document Type), Managed Metadata (e.g. Function, Department), and Single Line of Text (e.g. Keywords).
- Apply content types if you’re working in a more advanced environment where document templates differ between policies and procedures.
- Train your team on how to fill out these fields and make them required where appropriate.
- Create views based on common needs: by Department, by Document Type, Recently Added, etc.
- Ensure these fields are searchable. Managed metadata and text fields are indexed automatically—just give it 24–48 hours to reflect in search.
When you do this right, users can browse intuitively through the library or use the search box to find exactly what they need—fast.
Final Thoughts
It might be unpopular, but I’ll keep saying it—great SharePoint sites make search an afterthought. When the structure is intuitive and metadata is applied thoughtfully, users can click their way to content without frustration.
Instead of relying on search as a crutch, build strong foundations. Invest in proper site design, naming conventions, and metadata. Nail your foundations, and search becomes a backup plan—not your only plan.
If you’re still stuck trying to “fix” search, step back. Fix your structure first.