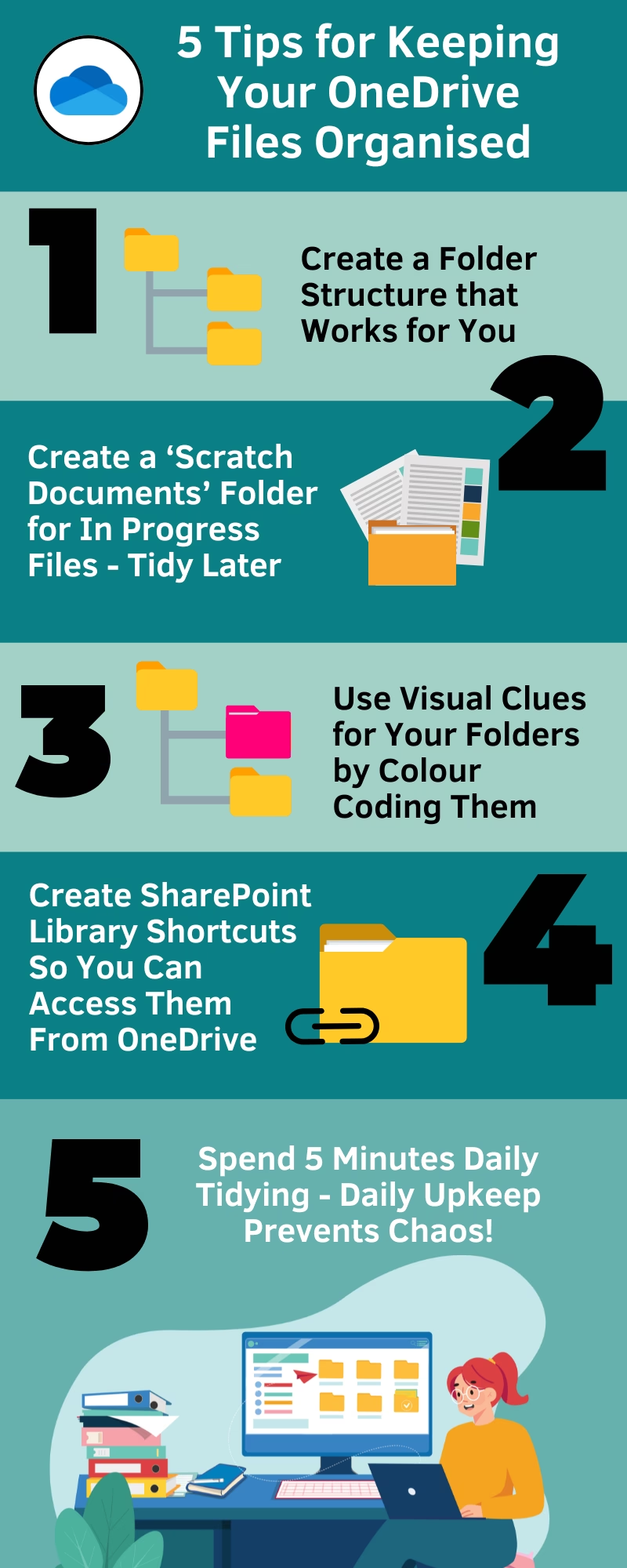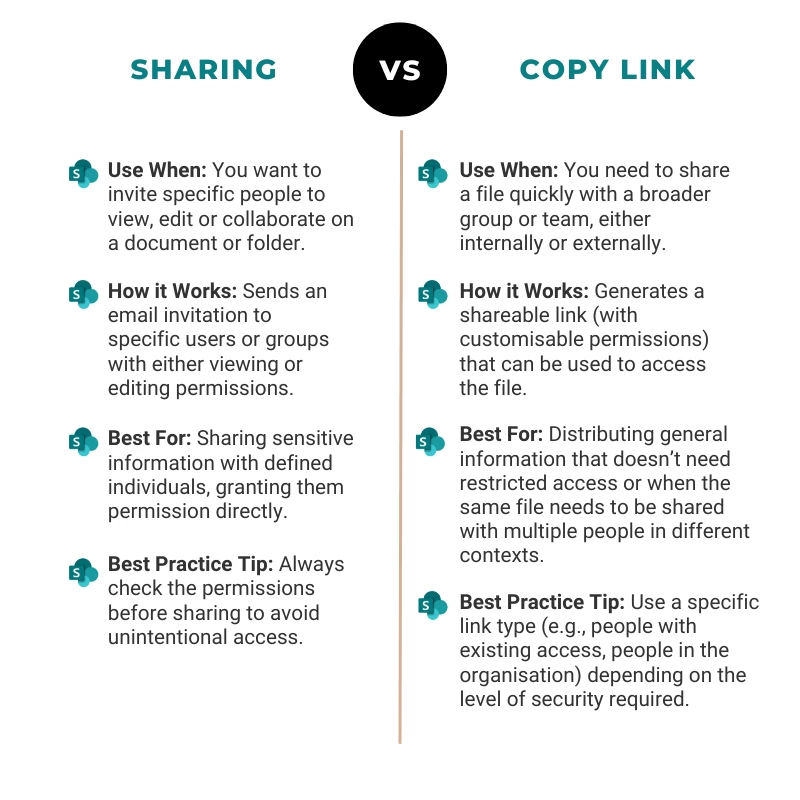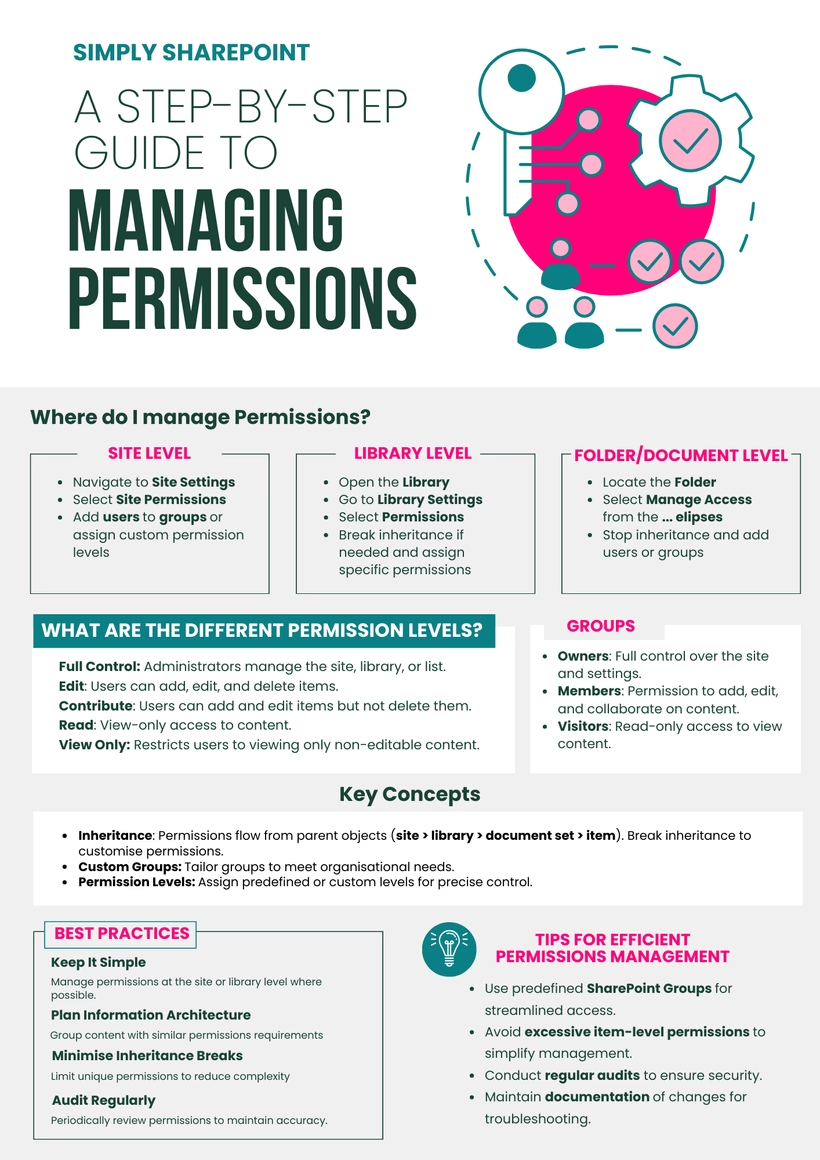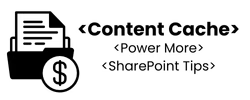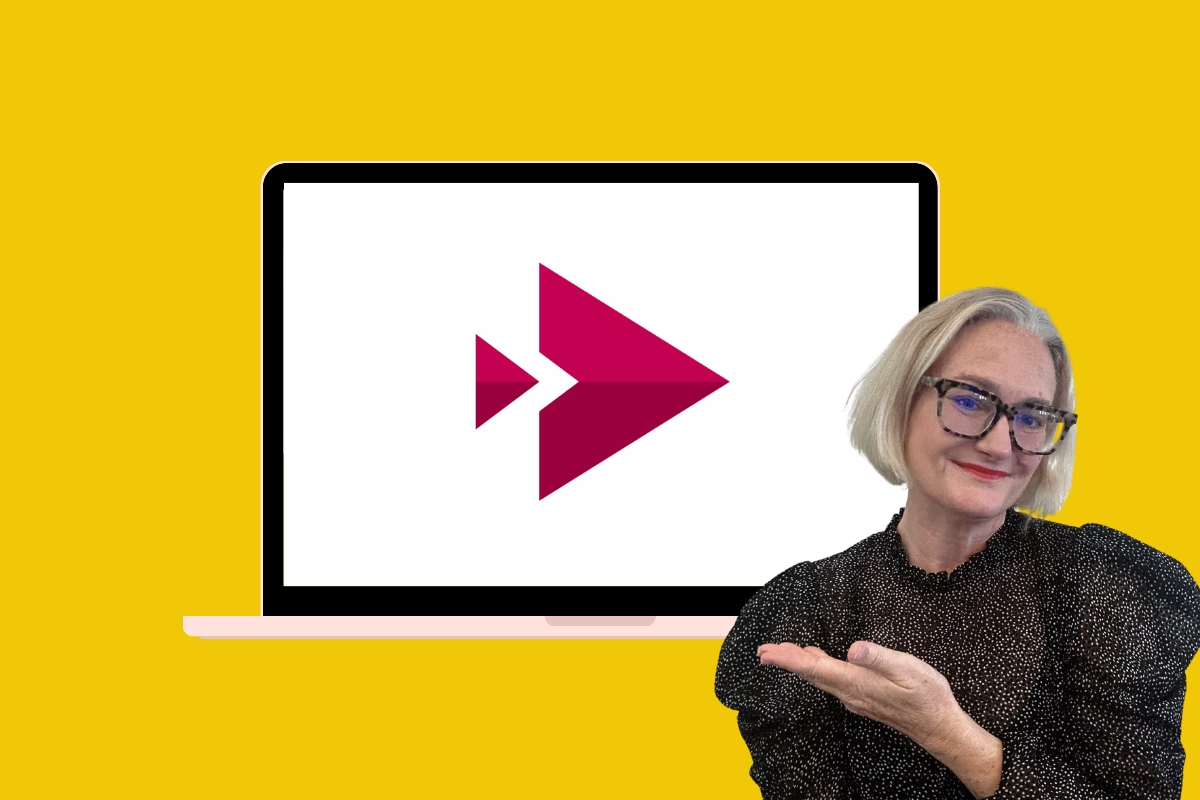
Microsoft Stream makes it incredibly easy to create, organise, and share video content within SharePoint. Whether you’re rolling out a new SharePoint solution or need to provide ongoing training, Stream allows you to deliver engaging, accessible video resources directly to your users.
One of my favorite ways to use Stream is by creating short how-to videos, grouping them into playlists, and embedding them into SharePoint pages. This ensures that staff can easily find and access relevant content, improving onboarding and training experiences.
In this post, I’ll walk you through how I use Microsoft Stream to build a SharePoint training hub, complete with video playlists, embedded content, and a structured approach to curating video-based learning materials. This guide includes a workplace scenario to demonstrate how you can apply this approach effectively in your organisation.
Workplace Scenario: Rolling Out a New SharePoint Solution
Imagine you are deploying a new SharePoint intranet for a client. The client wants a seamless onboarding experience for their employees, ensuring that users can quickly learn how to navigate and use the new system.
The Challenges:
- Employees struggle to find the right resources for training.
- Traditional user manuals are often ignored or overwhelming.
- IT help desk gets overloaded with basic questions that could be answered with quick tutorials.
The Solution:
Using Microsoft Stream, you can create short, easy-to-digest how-to videos, organise them into playlists, and embed them into a dedicated training hub on SharePoint. This will:
- Reduce support requests by providing self-service training.
- Streamline the onboarding process with easy-to-follow video guides.
- Improve knowledge retention through engaging, visual content.
Step-by-Step Guide: Creating and Embedding Microsoft Stream Playlists in SharePoint
Step 1: Create Your Training Videos in Microsoft Stream
Microsoft Stream lets you record videos directly or upload pre-recorded content. Personally I don’t use this option. I prefer to use a product called Microsoft Clipchamp for all my recordings, however following are the steps if you want to record in Microsoft Stream:
- Go to Microsoft Stream: Navigate to stream.microsoft.com and sign in.
- Click on ‘Create’ > ‘Record Screen or Video’.
- Record your tutorial using your microphone and webcam.
- Trim and edit your video (if needed) using the built-in editor.
- Add a title, description, and tags to improve searchability.
- Click ‘Publish’ to save your video.
Tip: For best results, keep videos under 5 minutes and focus on one specific task per video.
Step 2: Organise Videos into Playlists
To keep your content structured, group related videos into playlists.
- Go to Microsoft Stream and click on ‘Library’.
- Select ‘Playlists’ and click ‘New Playlist’.
- Give your playlist a name, e.g., ‘SharePoint Training’.
- Add a description to provide context.
- Click ‘Add videos’ and select the relevant videos.
- Arrange videos in the correct order for a logical flow.
- Click ‘Save’.
Example Playlists:
- SharePoint Basics – Navigation, document libraries, lists
- Collaboration in SharePoint – Co-authoring, sharing, version control
- Managing SharePoint Content – Metadata, content types, workflows
Step 3: Embed Playlists into SharePoint Pages
Once your playlist is ready, you can embed it into a SharePoint page to create a structured training hub.
Method 1: Embed a Single Video
- Open your video in Microsoft Stream.
- Click on ‘Share’ > ‘Embed’.
- Copy the embed code.
- Go to your SharePoint training site.
- Click ‘Edit Page’ and select ‘+ Add a Web Part’.
- Choose ‘Embed’ and paste the embed code.
- Click Publish.
Method 2: Display a Playlist in SharePoint
- Go to your SharePoint page and click Edit.
- Add a Microsoft Stream Web Part.
- Select the Playlist.
- Click Apply and then Publish.
Alternative Display Options:
- Use Sections in SharePoint to group videos visually by topic.
- Display multiple playlists using the Stream Web Part.
- Arrange videos in a grid layout for a more engaging experience.
Step 4: Customise the SharePoint Training Hub
For the best end-user experience, design your training hub with clarity and accessibility in mind.
- Add a banner at the top with a clear title (e.g., ‘SharePoint Training Resources’).
- Use sections to categorise different topics.
- Include text descriptions for each playlist so users know what to expect.
- Add a ‘Need Help?’ section linking to FAQs or support resources.
- Test usability by asking a few employees to navigate the page and provide feedback.
The End Result: A SharePoint Video Training Hub
By embedding Microsoft Stream playlists into SharePoint, you create a self-service learning environment that helps employees quickly find answers and learn at their own pace. This approach significantly reduces the burden on IT support and enhances knowledge retention within your organisation.
Next Steps: Access the Full Demo
Since this is a subscriber-exclusive post, I’ve put together an in-depth demo video and a Scribe tutorial that walks you through the process step by step.
? Watch the Full Video Demo
? View the Scribe Guide
Final Thoughts
Microsoft Stream makes it incredibly easy to curate and distribute high-quality training content within SharePoint. Whether you’re deploying a new intranet, rolling out team sites, or providing ongoing training, leveraging Stream can significantly enhance user adoption and engagement.
How do you use Microsoft Stream in SharePoint? Let me know in the comments!