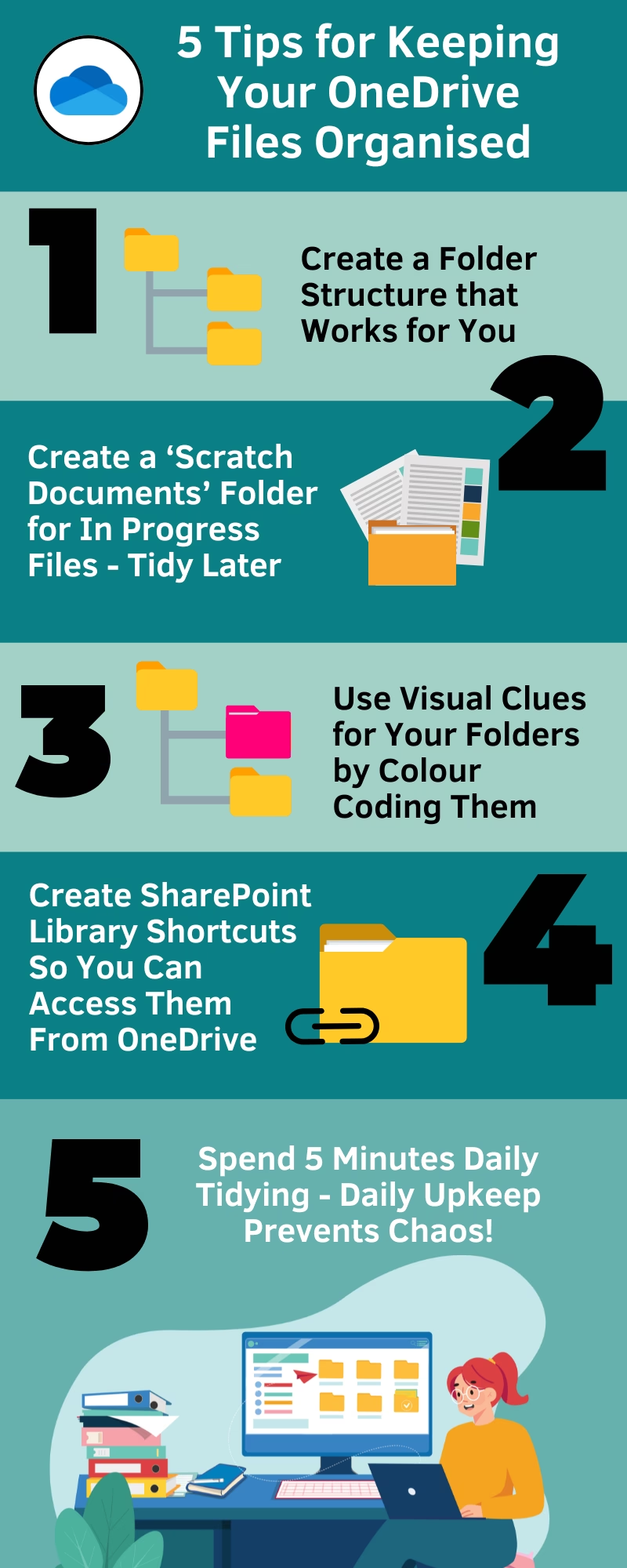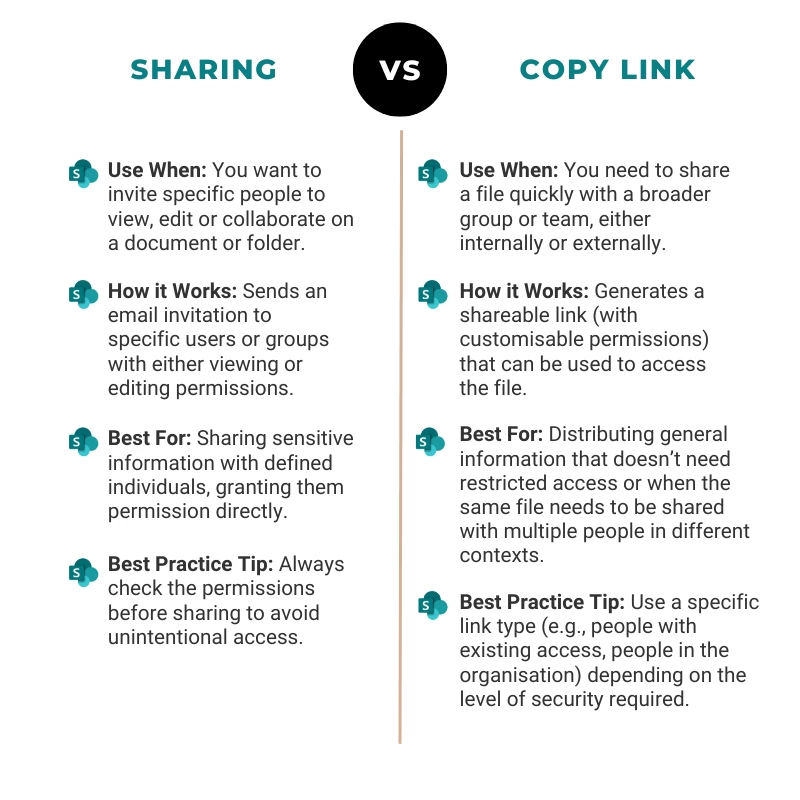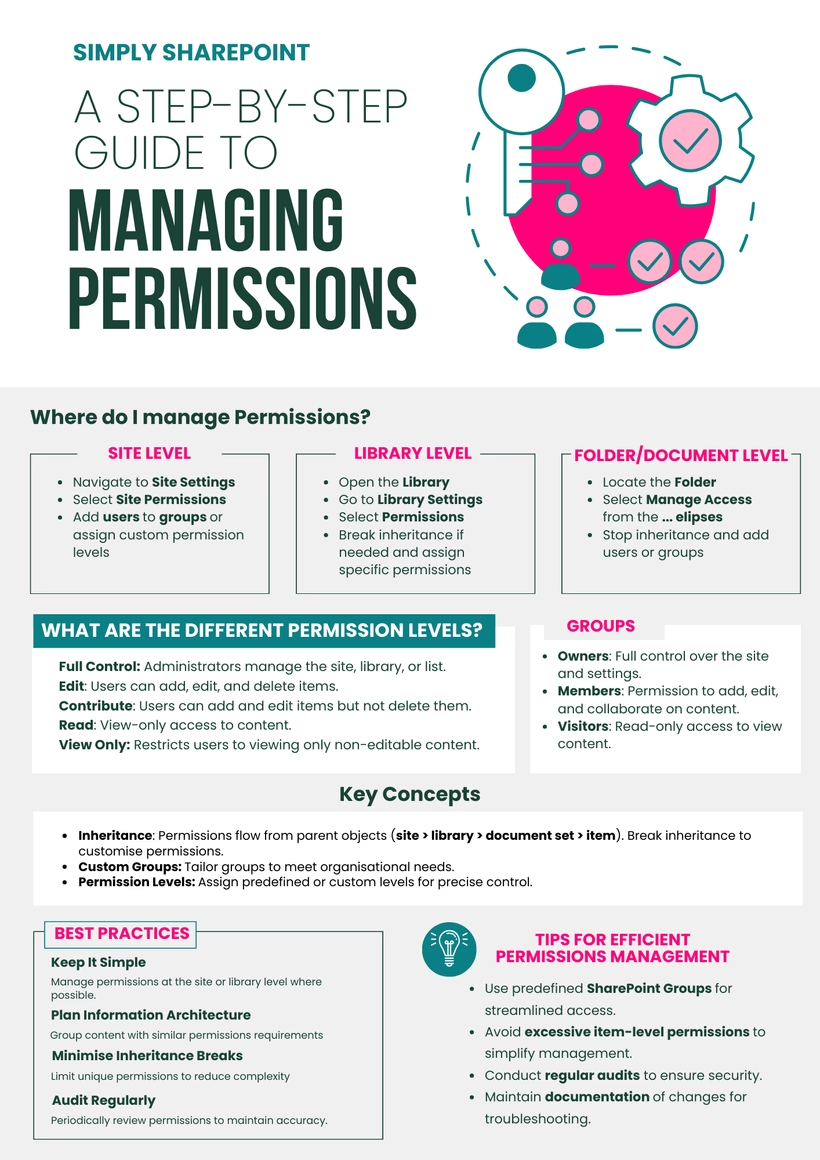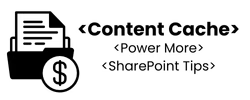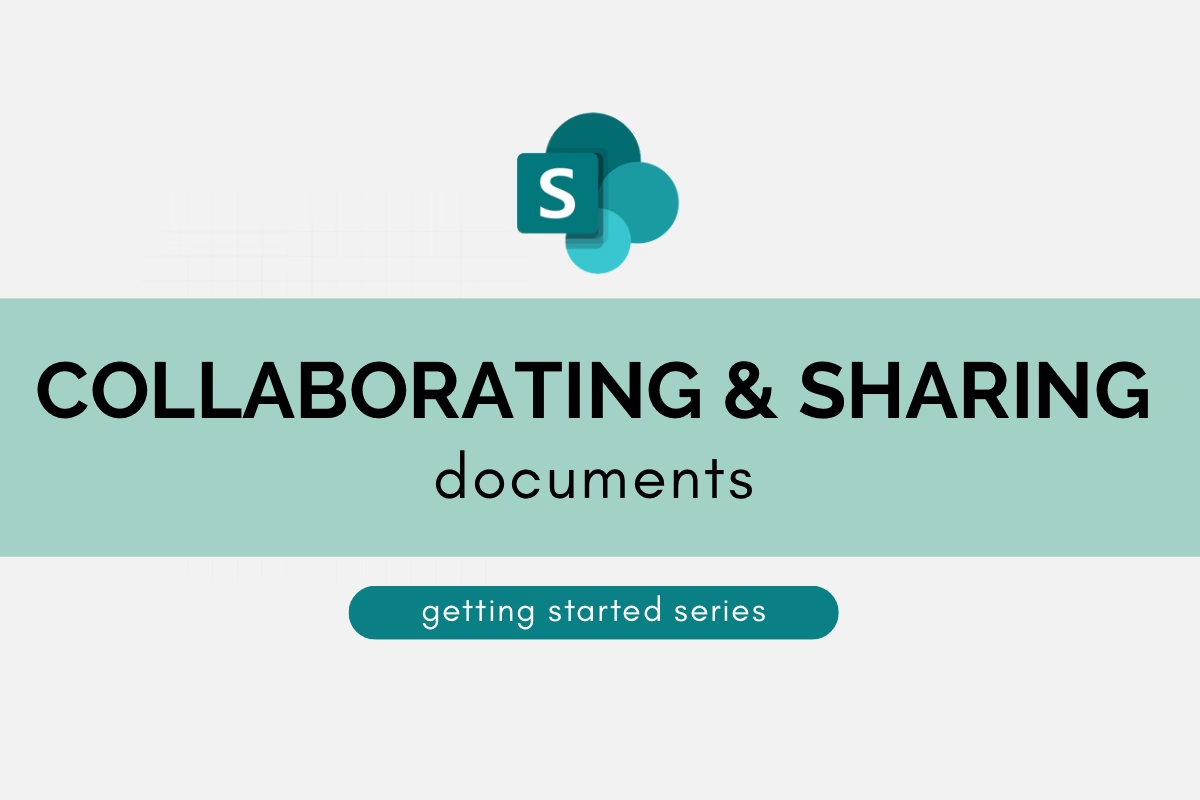
Welcome to the next post on collaborating and sharing documents in the SharePoint Getting Started series! Collaboration is at the heart of SharePoint, and sharing documents effectively is key to making teamwork seamless. In this post, we’ll explore how to share documents, use shortcuts, and sync libraries, providing you with the tools to collaborate more efficiently.
Sharing and Copy link
Sharing a document involves granting other users access to it, either by modifying its permissions or by providing a direct link. When you share a document, you can choose to allow others to view, edit, or comment on it, depending on the permissions you set. This flexibility ensures that the right level of access is given to the appropriate users.
To share a document, follow these steps:
- Locate the document in the Document Library.
- Click on the three vertical dots (ellipses) next to the document’s name to open the context menu.
- Select “Share” from the list of options.
- Choose the permissions you want to assign (view, edit, comment).
- Enter the email addresses of the recipients or generate a shareable link.
Although you can send invitations directly, it is often preferable to copy a link, as this method provides a straightforward way to manage access and makes it easier to share the document with multiple recipients. By copying the link, you also retain control over its distribution and can easily disable it if necessary.
To copy a link to a document, follow these steps:
1. Locate the document in the Document Library.
2. Click on the three vertical dots (ellipses) next to the document’s name to open the context menu.
3. Select “Get a link” or “Copy link” from the list of options.
4. Choose the type of link you want to create (view, edit, comment).
5. Click “Copy” to save the link to your clipboard.
Copying a link is often preferred because it simplifies the process of sharing documents with multiple recipients. It allows you to easily distribute access while maintaining control over who can view, edit, or comment on the document. Additionally, copying a link provides flexibility as you can disable or modify the link’s permissions at any time, ensuring the document’s security and accessibility are always under your control.
Shortcuts
What is a Short Cut?
In SharePoint, a shortcut is a quick link that allows users to easily access frequently used files, folders, or libraries. By creating shortcuts, users can navigate directly to these items without having to browse through multiple levels of folders. Shortcuts can save time and improve productivity by providing one-click access to essential resources.
How do I set a Short Cut?
To set a shortcut to a document library, document, or folder in SharePoint, follow these steps:
1. Navigate to the document library, document, or folder you want to create a shortcut for.
2. Click on the “Ellipsis” (three dots) next to the item to open the context menu.
3. Select the “Add Shortcut to OneDrive” option from the menu. This will create a shortcut in your OneDrive for easy access.
4. Confirm the action, and the shortcut will be added to your OneDrive, allowing you to access it directly from there.
Please note that if you create a shortcut to an entire document library, you cannot create separate shortcuts to individual files within that library. However, you can mark specific documents or folders as favorites for quicker access within the library.
How do I remove a Short Cut?
To remove a shortcut in SharePoint, you will need to go to your OneDrive where the shortcut was created. Follow these steps to remove the shortcut:
1. Open your OneDrive in a web browser or through the OneDrive desktop app.
2. Locate the shortcut you want to remove. It will usually be marked with a small link icon to differentiate it from regular files and folders.
3. Right-click on the shortcut to open the context menu.
4. Select the “Remove” or “Delete” option from the menu. This will remove the shortcut from your OneDrive, but it will not delete the original document, folder, or library in SharePoint.
5. Confirm the deletion if prompted.
By following these steps, you can easily manage and remove shortcuts from your OneDrive, ensuring that you have quick and Organised access to your essential resources.
Syncing
What is Syncing?
Syncing, short for synchronising, refers to the process of making sure that files in two or more locations are updated and consistent with each other. In the context of OneDrive and SharePoint, syncing allows you to have a local copy of a document library from SharePoint on your computer via OneDrive. This means any changes made to the documents either in OneDrive or SharePoint are automatically updated across all locations, ensuring that you always have the most current version of your files.
It is important to note that you can only sync at the library level, not individual files or folders. When you sync a library, all of its contents are copied to your OneDrive, and any changes are reflected across both platforms. This can take up a significant amount of storage space on your local device.
Difference Between Shortcuts and Syncing
Shortcuts and syncing offer different ways to access your SharePoint documents. Shortcuts provide a quick link to access specific files or folders directly from OneDrive or SharePoint without actually downloading the content to your local device. This method consumes minimal storage space and allows you to easily navigate to frequently used documents.
On the other hand, syncing an entire library downloads all the files and folders within that library to your local device. This ensures that you have offline access to these documents and that any changes made locally will be updated in SharePoint when you are back online. However, it does consume local storage space and requires careful management to avoid unnecessary clutter.
How Syncing Works and Best Practices
To sync a document library to OneDrive, you can follow these steps:
1. Open the document library you wish to sync in SharePoint.
2. Click the “Sync” button in the toolbar.
3. Follow the prompts to allow OneDrive to sync the library to your local device.
To un-sync a library, you can go to your OneDrive settings, locate the library in the list of synced libraries, and select the option to stop syncing.
While syncing provides the benefit of offline access and automatic updates, it is best practice to use shortcuts for frequently accessed documents or folders to save local storage space. Syncing should be reserved for scenarios where you need full offline access to an entire library or when working on projects that require constant updates and collaboration.