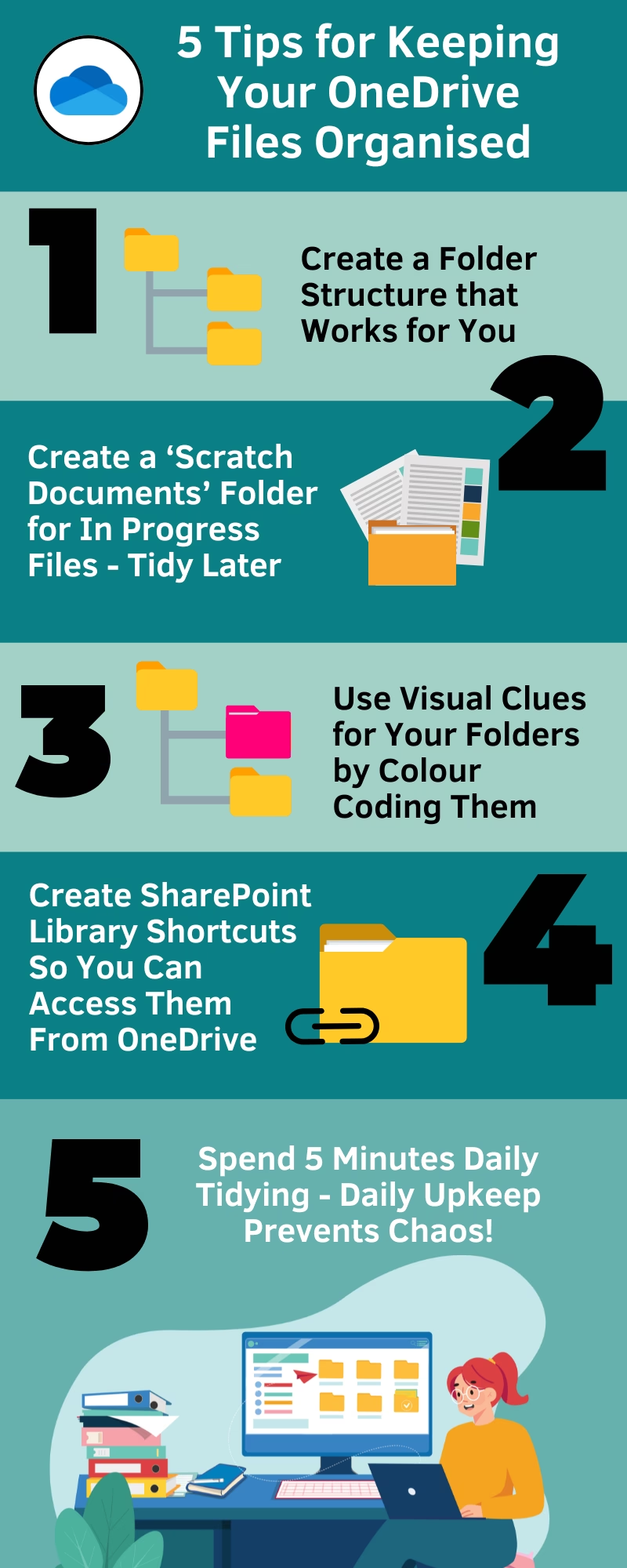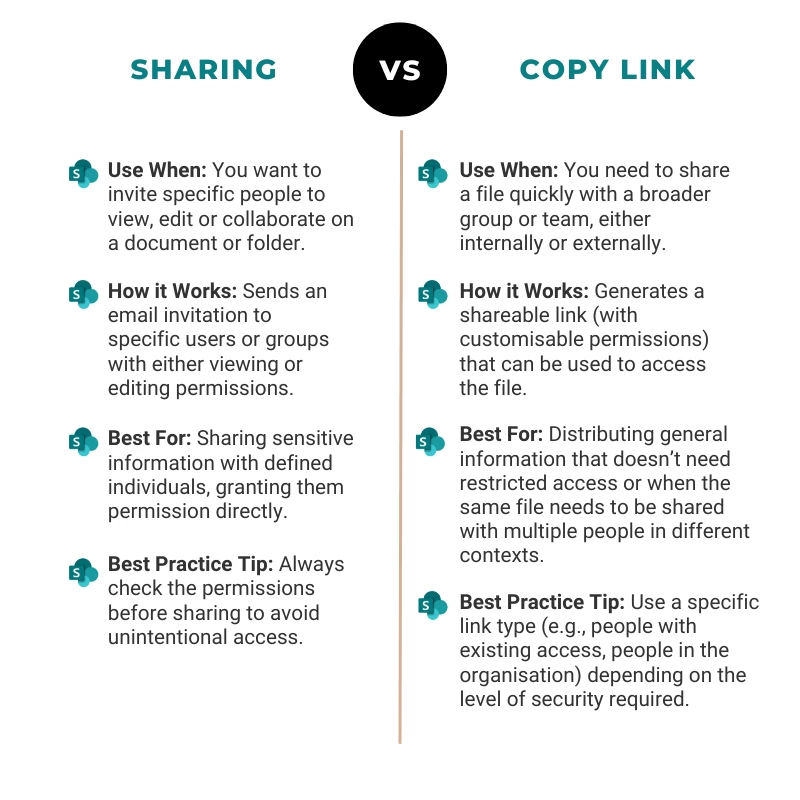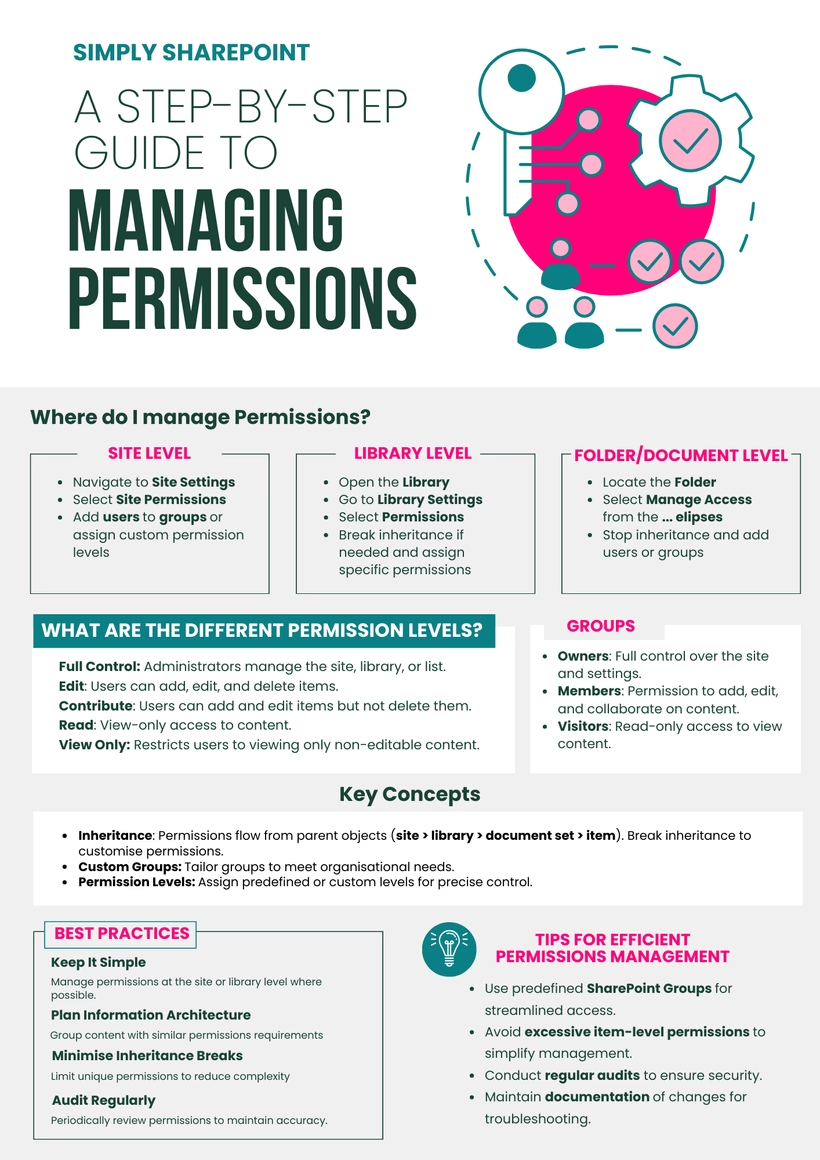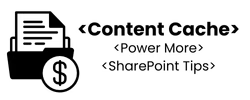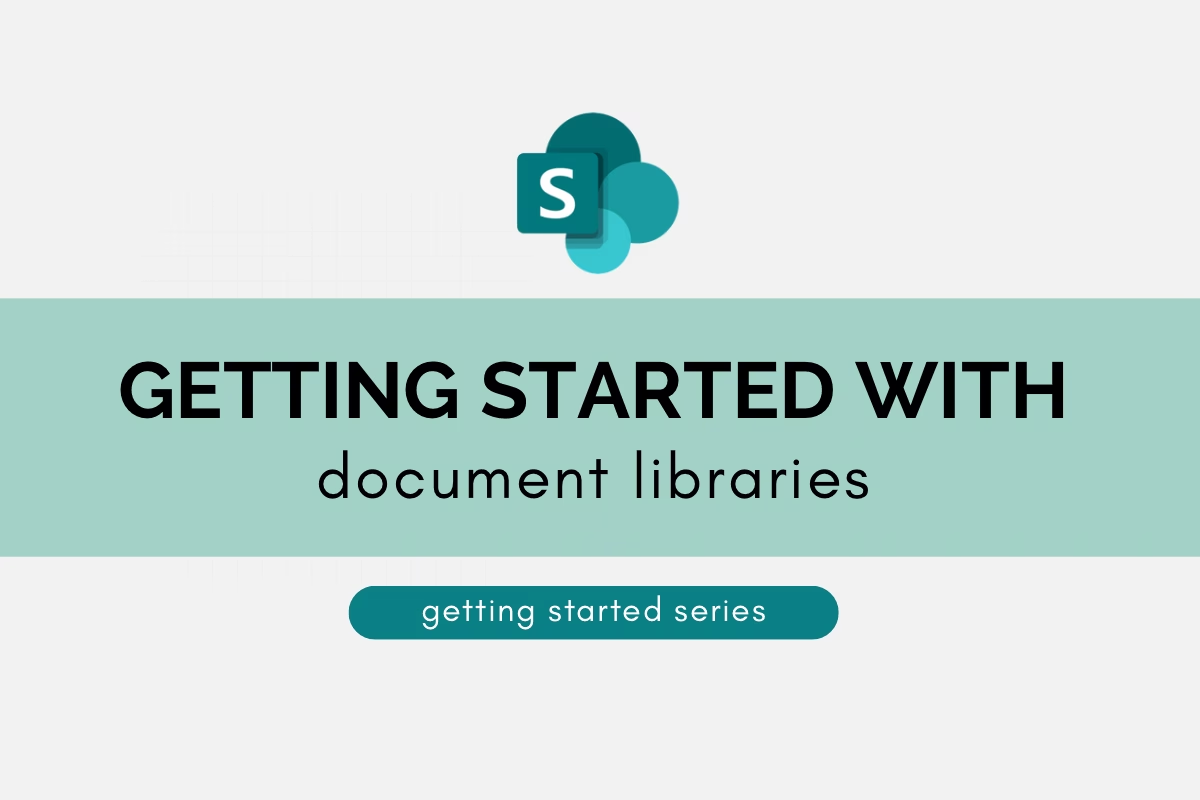
Welcome to another post in the SharePoint Getting Started series! Today, we’re diving into one of the most essential features of SharePoint: Document Libraries. Whether you’re storing team documents, collaborating on projects, or managing content, Document Libraries are the backbone of SharePoint’s ability to organise and share information seamlessly.
In this post, I’ll walk you through everything you need to know about working with SharePoint Document Libraries—from understanding what they are and how they function to creating libraries, organising content, and managing files efficiently. By the end, you’ll have the tools and confidence to maximise your productivity and keep your documents organised and accessible.
What is a SharePoint Document Library?
A Document Library in SharePoint is a specialised collection within the site where users can create, collect, and manage various types of files in a centralised location. These libraries allow teams to store documents, spreadsheets, presentations, and other forms of digital content in an Organised manner. Each document library can be customised with unique metadata, version control, permissions, and workflows, facilitating seamless collaboration and ensuring that the right people have access to the right information.
Document Libraries support advanced search functionalities, enabling users to quickly locate specific documents. They also offer integration with other Microsoft Office applications, making it easy to open, edit, and save documents directly from the SharePoint environment. Overall, Document Libraries are essential for maintaining structured and efficient information management within an organisation.
When would you Create a New Document Library?
What are the best practices when it comes to creating a new SharePoint Document Library in your site? When thinking of creating a new Document Library it is advisable in several scenarios:
- Project-Based Organisation: If your team is working on a specific project that requires dedicated document storage, a new library ensures all related files are stored in one place.
- Departmental Segmentation: Different departments or functions within the Organisation can benefit from separate libraries to streamline access and management of documents relevant to them.
- Security and Permissions: When certain documents need to be restricted to specific users or groups, creating a new library allows for customised permissions settings.
- Document Lifecycle Management: Libraries can be set up to manage the lifecycle of documents, from creation to archiving, ensuring compliance and proper records management.
- Collaboration Needs: Teams collaborating frequently on documents can use a dedicated library to facilitate version control, editing, and sharing of documents.
Folders
Once you have established your new Document Library, the next step is to create folders that will help organise your documents efficiently.
It is essential to create a folder structure that is logical and straightforward, ensuring that it never extends more than two levels deep. This practice helps maintain an easy-to-navigate system, preventing confusion and inefficiency.
When setting up folders, consider using a functional classification scheme. This means organising folders based on the functions they serve or the topics they cover within different departments or projects. For example, within a Marketing Department’s Document Library, you might have top-level folders such as “Campaigns” and “Market Research,” with subfolders under “Campaigns” named “Q1 Campaign” and “Q2 Campaign.” This approach ensures that every folder has a clear purpose and aids in the retrieval of documents.
Remember, the goal is not just to create folders but to implement a structure that enhances the usability and efficiency of your Document Library.
Uploading Files
Once you have created the necessary folder structure, the next step is to upload files. Uploading files to your Document Library can be done in various ways to suit your needs. When uploading files you can choose to upload one file at a time or multiple files. You can also drag and drop files directly into the browser.
This flexibility in file uploading methods ensures that you can manage your documents efficiently, whether you are working with individual files or handling bulk uploads.
Creating New Files
To create new files within your Document Library, follow these steps:
1. Navigate to the desired folder where you want to create a new file.
2. Click on the “New” button, which will present a menu of options.
3. From the menu, you can select from various Microsoft apps such as Word, Excel, PowerPoint, and OneNote to create a new file directly in the Document Library.
4. Additionally, you have the option to add different templates and content types. This allows for greater customisation and efficiency in managing your documents.
We will delve deeper into the various templates and content types later in the training.
Working with Files
There are two ways to perform an action on a file in SharePoint. First, you can select the checkbox next to the document in question. Once selected, use the horizontal bar at the top of the page to choose actions like editing, deleting, moving, copying, or sharing the document.
Alternatively, you can hover over the ellipses (three dots) next to the document to open a drop-down menu and select the desired action. This dual approach provides flexibility and ensures that managing your documents is both straightforward and efficient.
Editing a Document
To edit a document, follow these steps:
1. Navigate to the desired document within your Document Library.
2. Hover over the ellipses (three dots) next to the document to access a drop-down menu.
3. Select the “Edit” option from the menu.
You will be presented with two different editing options:
a. Edit in Desktop App
b. Edit in Browser
Edit in Desktop App
1. Select “Edit in Desktop App” from the drop-down menu.
2. The document will open in the corresponding Microsoft desktop application (Word, Excel, PowerPoint, or OneNote).
3. You can now use all the advanced features and functionalities available in the desktop app to edit your document.
4. Save your changes, and they will be automatically synced with the Document Library.
Edit in Browser
1. Select “Edit in Browser” from the drop-down menu.
2. The document will open in the online version of the corresponding Microsoft application.
3. Note that the browser version does not have all the functionalities of the desktop app. Some formatting options may be missing, and the document may appear slightly different.
4. Make your edits using the available tools in the browser.
5. Save your changes, and they will be automatically synced with the Document Library.
Understanding the differences between these two options allows you to choose the best method for your editing needs. If you require full functionality and advanced features, the desktop app is the preferred choice. However, for quick edits and convenience, the browser version can be sufficient despite its limitations.
Deleting a Document
1. Locate the document you wish to delete in the Document Library.
2. Click on the three vertical dots (ellipses) next to the document’s name to open the context menu.
3. Select “Delete” from the list of options.
4. Confirm the deletion when prompted.
Once deleted, the document will be moved to the Recycle Bin, where it will remain for 30 days. During this period, you can recover the document by navigating to the Recycle Bin, selecting the document, and choosing the “Restore” option. After 30 days, the document will be permanently deleted and cannot be recovered.
Moving a Document
Moving a Document involves transferring it from one folder or library to another within the Document Library. This process is straightforward and ensures that all information related to the document remains intact and moves along with it.
To move a document, follow these steps:
1. Locate the document you wish to move in the Document Library.
2. Click on the three vertical dots (ellipses) next to the document’s name to open the context menu.
3. Select “Move” from the list of options.
4. Choose the destination folder where you want to move the document.
5. Confirm the move when prompted.
Once moved, the document retains all its associated metadata, including version history, tags, and permissions, ensuring that the document’s context and history are preserved. This seamless transfer of information guarantees that the document remains fully functional and accessible in its new location, providing continuity and ease of access for users.
Copying a Document
Copying a Document involves duplicating it from one folder or library to another within the Document Library. This process allows you to maintain the original document in its current location while creating an exact copy in a new destination.
To copy a document, follow these steps:
1. Locate the document you wish to copy in the Document Library.
2. Click on the three vertical dots (ellipses) next to the document’s name to open the context menu.
3. Select “Copy” from the list of options.
4. Choose the destination folder where you want to copy the document.
5. Confirm the copy when prompted.
Once copied, the new document retains all its associated metadata, including version history, tags, and permissions, ensuring that the copied document’s context and history are preserved. This duplication of information guarantees that the new document is fully functional and accessible in its new location, providing continuity and ease of access for users.
Wrapping Up Document Libraries
And that’s a wrap for working with Document Libraries! By now, you should feel confident in creating, organising, and managing your document libraries to streamline collaboration and improve efficiency within your SharePoint environment. Remember, Document Libraries are the backbone of SharePoint’s functionality, offering endless possibilities for customisation and productivity.
Next up in the SharePoint Getting Started series, we will dive into collaborating and sharing documents, where you will learn how to work together seamlessly and share content with the right people. Don’t miss it – let’s keep building your SharePoint skills!
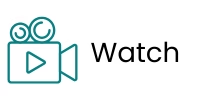
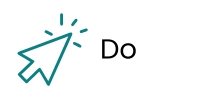
Step-by-step guide to getting started with document libraries
Further Resources
For further reading on document libraries, refer to the following posts:
How to Create a Document Library
Mastering SharePoint Document Libraries