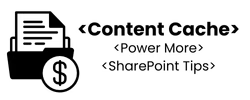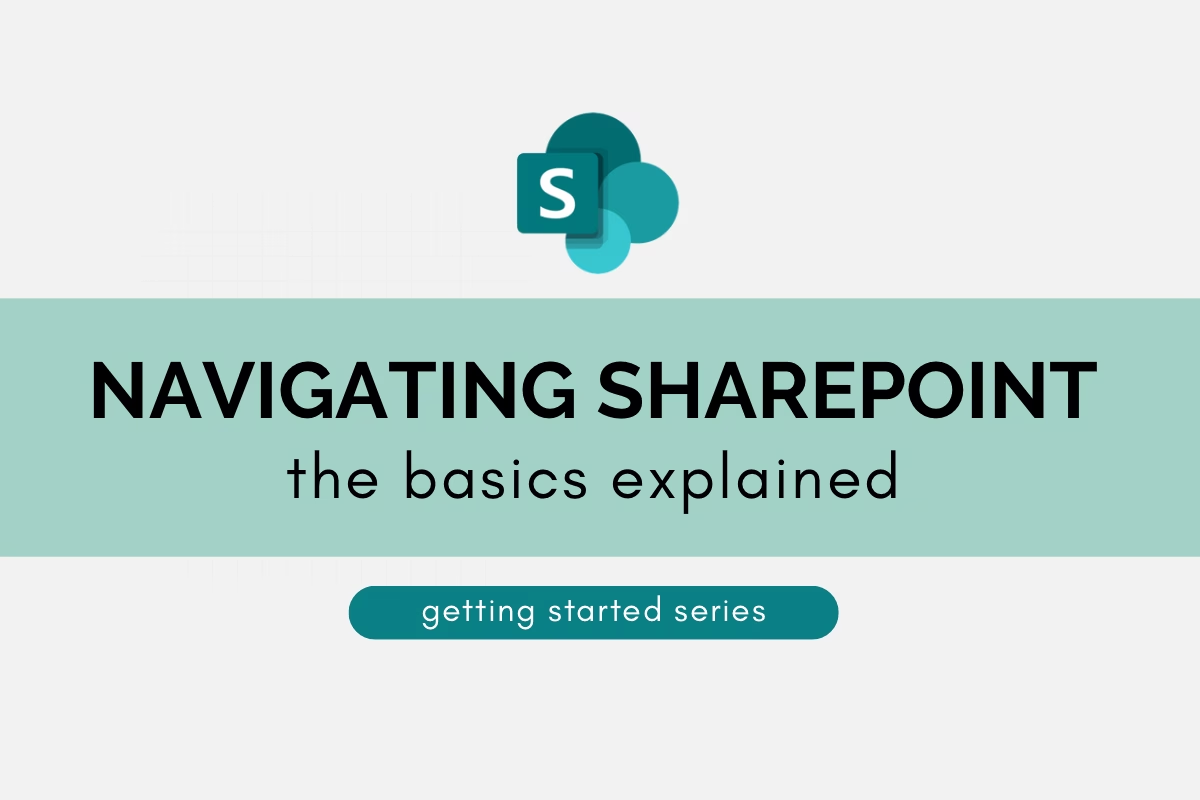
Our third post in the getting started series is all about navigation in SharePoint. A SharePoint site consists of various components that are essential for seamless collaboration and information sharing within an organisation. Navigating SharePoint effectively and understanding how to move around these components is key to maximising the site’s potential.
Navigational Menus in SharePoint
Navigating SharePoint is made easier with its intuitive menus and navigation options. The primary navigational elements include the Top Navigation Bar, the Horizontal Navigation Bar, Left Navigation Bar and the Site Contents page.
Top Navigation Bar
The Top Navigation Bar, also known as the Global Navigation, is located at the top of your SharePoint site. It typically contains links to the home page, as well as other important sections of your SharePoint environment such as documents, lists, and other sites within your Organisation. This menu helps users to quickly move between high-level areas of the site or Organisation.
Horizontal Navigation Bar
The Horizontal Navigation Bar is located at the top of a SharePoint site and provides a streamlined way to navigate between sites, pages, and key resources. It offers a clean, organised layout for global navigation and allows users to add custom links that reflect the structure and priorities of their organisation. This ensures quick access to essential content and promotes a seamless user experience across SharePoint.
Left Navigation Bar
The Left Navigation Bar is found on the left side of the SharePoint site and provides easy access to libraries, lists, and other key components within the current site. It allows users to add custom links that are relevant to their team’s needs, making it easier to navigate to frequently used content.
Home Button
The Home Button, usually represented by a house icon, is an essential part of the Top Navigation Bar. Clicking this button will take users back to the main landing page of the SharePoint site, providing a quick and easy way to return to the site’s starting point from anywhere within the SharePoint environment.
Site Contents
The Site Contents page is accessible from both the Quick Launch Bar and the settings menu. It provides a comprehensive overview of all the lists, libraries, and other components within the site. Users can manage and Organise site content from this page, making it a central hub for site administration.
By understanding and utilising these navigational menus and tools, users can efficiently move through different sections of their SharePoint site, ensuring a smooth and effective experience.
Editing Navigation Menus
Following are the steps to edit the different navigational menus in SharePoint.
Left Navigation
The Left Navigation, sometimes known as the Quick Launch, is located on the left side of the SharePoint site. It provides links to libraries, lists, and other important resources within the site.
Steps to Edit Left Navigation:
- Navigate to the SharePoint site where you want to edit the Left Navigation.
- Click on the settings gear icon in the top right corner and select “Site settings”.
- Under the “Look and Feel” section, click on “Quick Launch”.
- To add a new link, click on “New Link”, provide the URL and display name, and click “OK”.
- To edit an existing link, click on the link title, make the necessary changes, and click “OK”.
- To reorder links, use the “Change Order” button and drag links to the desired positions.
- Click “OK” to save your changes.
Horizontal Navigation
The Horizontal Navigation, also known as the Top Link Bar, is located at the top of the SharePoint site. It provides links to subsites and other important resources across the site collection.
Steps to Edit Horizontal Navigation:
- Navigate to the SharePoint site where you want to edit the Horizontal Navigation.
- Click on the settings gear icon in the top right corner and select “Site settings”.
- Under the “Look and Feel” section, click on “Top link bar”.
- To add a new link, click on “New Link”, provide the URL and display name, and click “OK”.
- To edit an existing link, click on the link title, make the necessary changes, and click “OK”.
- To reorder links, use the “Change Order” button and drag links to the desired positions.
- Click “OK” to save your changes.
Global Navigation
Global Navigation allows users to navigate across different site collections within a SharePoint environment. It is typically configured using the Term Store in the SharePoint Admin Center.
Steps to Edit Global Navigation:
- Navigate to the SharePoint Admin Center and click on “More features”.
- Under “Navigation”, click on “Term store”.
- Select the term set that you want to use for Global Navigation.
- To add a new term, click on “New Term”, provide the term name and other relevant information, and click “Save”.
- To edit an existing term, select the term, make the necessary changes, and click “Save”.
- To reorder terms, drag and drop them into the desired order within the term set hierarchy.
- Ensure that the term set is being used for Global Navigation by checking the “Navigation” settings for the site collection.
By understanding and configuring these navigation menus, you can improve the usability and accessibility of your SharePoint sites, making it easier for users to find and navigate to important content.
Next Steps
Ready to take the next step? Discover the building blocks of SharePoint in the next post: Getting Started with Document Libraries
Further Resources
For further reading on the use of SharePoint, refer to the following post:
Mastering SharePoint Navigation
Step 1What is SharePoint?
An introduction to SharePoint and its components.
Step 2Working with Sites
Covers the different site template and how to create a site.
Step 3Navigating SharePointAll about the different navigational areas in SharePoint and how to navigate them.
Step 4Getting Started with Document Libraries
Creating a document library and working with documents.
Step 5Collaborating and Sharing Documents