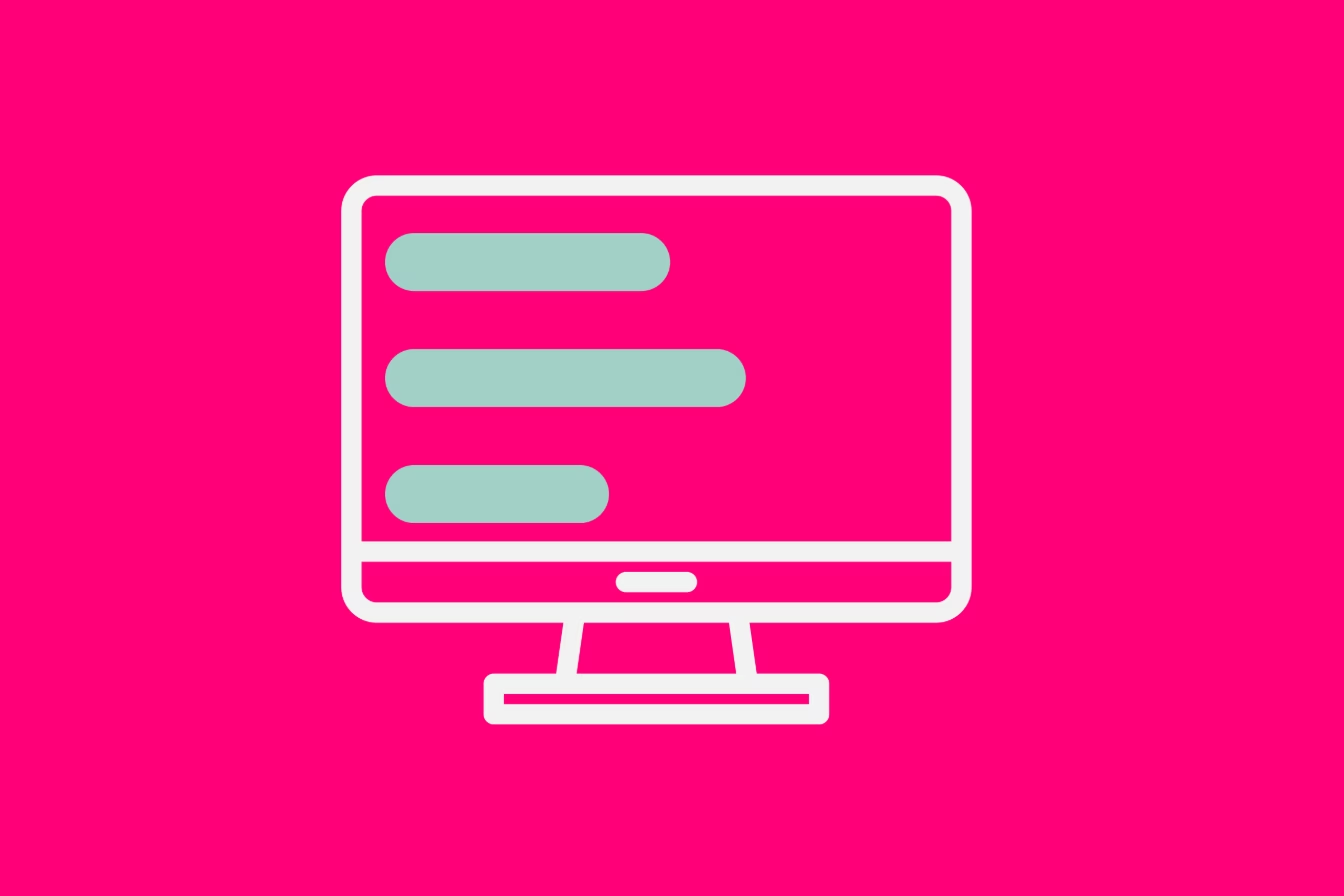
When it comes to using SharePoint, one of the most essential aspects of creating an efficient and user-friendly experience is mastering SharePoint navigation. Whether you’re a new user trying to find your way around or someone designing a site for your organisation, understanding the different navigation areas in SharePoint is key to ensuring that people can easily find what they need. In this SharePoint navigation guide, I’ll walk you through the main areas of SharePoint navigation, how they differ based on your organisation’s setup, and some tips to make the most of them.
The Start Button and Home Experience with Viva
Let’s kick off with the Start button, which sits at the heart of the SharePoint experience. This button acts as a launchpad for navigating your SharePoint ecosystem. Did you know you can enhance this feature by linking it to the Mega Menu if you’ve configured a home site with Viva Connections? This creates a seamless navigation experience across SharePoint, allowing users to access key organisational resources and hubs directly from the home site. It’s a simple setup that can have a big impact on usability, especially in larger organisations.
Global Navigation Bar: Your Organisation-Wide Map
The global navigation bar sits at the very top of your SharePoint experience and serves as a consistent navigation point across all your sites. Think of it as a company-wide GPS—it allows you to standardise navigation links for all users. This bar is customisable, and it’s where you can highlight important links to hubs, document libraries, or key resources. With Viva Connections, you can configure this bar even further, tailoring it to highlight your organisation’s priorities.
Horizontal Navigation Bar: A Communication Site Essential
If you’re working with a communication site, you’ll notice the horizontal navigation bar right below the site header. This navigation is site-specific, making it perfect for guiding users through resources, pages, or libraries directly tied to the communication site. It’s sleek, highly customisable, and works well for showcasing structured content. For example, if you’re sharing company announcements or department-specific news, this navigation style keeps things clear and accessible.
Left Navigation Panel: The Power of Team Sites
On team sites, navigation takes on a different style with the left navigation panel. This side menu is perfect for collaborative spaces, as it provides quick access to libraries and lists that are part of the team’s workspace. It’s automatically generated when you create new lists or libraries, which saves time, but you can also manually adjust it to better suit your team’s needs. This makes team sites great for dynamic, project-focused work where content evolves rapidly.
Gear Icon: The Hidden Gem of SharePoint Navigation
Lastly, let’s not overlook the gear icon in the top-right corner of every SharePoint page. This is where you’ll find site settings, offering access to customisation options for permissions, site features, and navigation tweaks. If you ever need to add links, adjust permissions, or configure site-level settings, this is your go-to spot. While not a traditional navigation element, it’s a powerful tool for managing your SharePoint environment.
Tailoring Navigation to Fit Your Organisation
One thing to keep in mind is that SharePoint navigation can look quite different depending on how your organisation sets things up. Factors like whether you’re using hub sites, communication sites, or team sites influence the way navigation appears. The key is to think about your audience and what they need to access most frequently, then design navigation that makes their experience as seamless as possible.
Looking for More SharePoint Tips and Tricks?
Exclusive videos and tutorials are available on my Patreon. Whether you’re just starting or diving deep into advanced SharePoint features, there’s something for everyone.