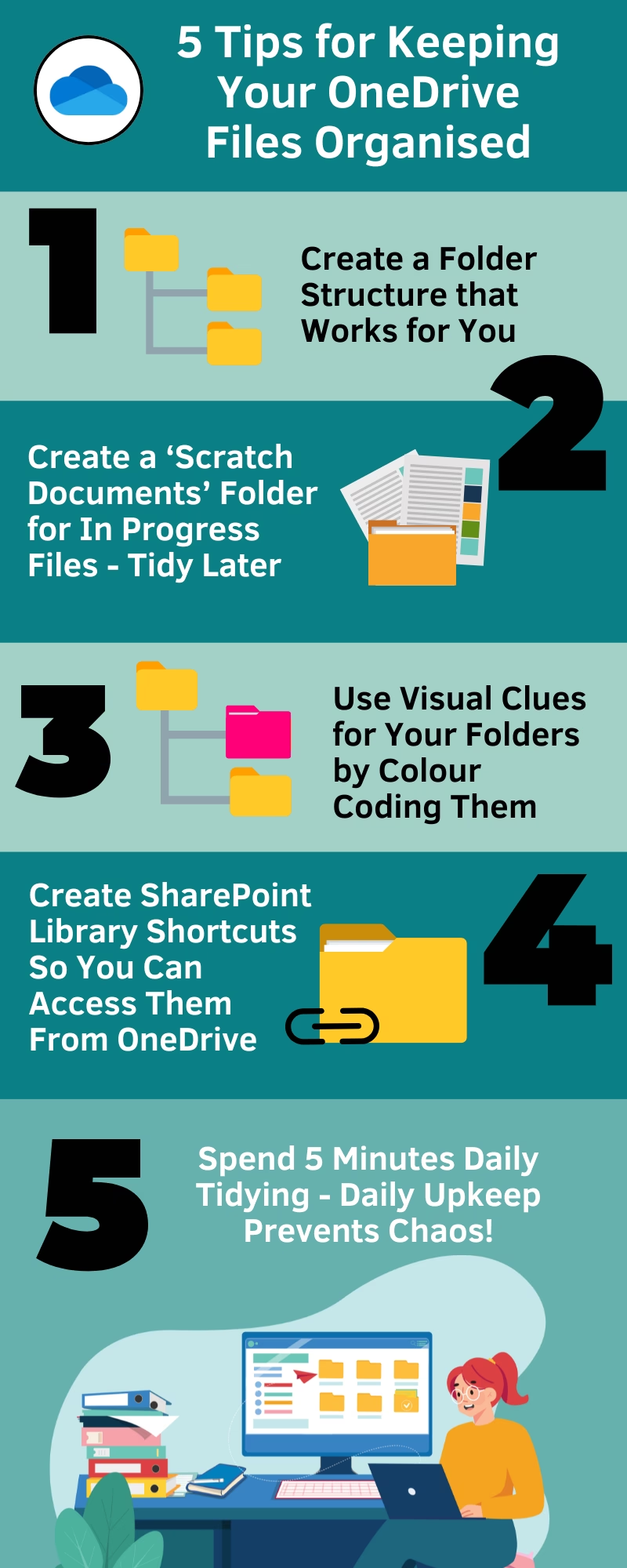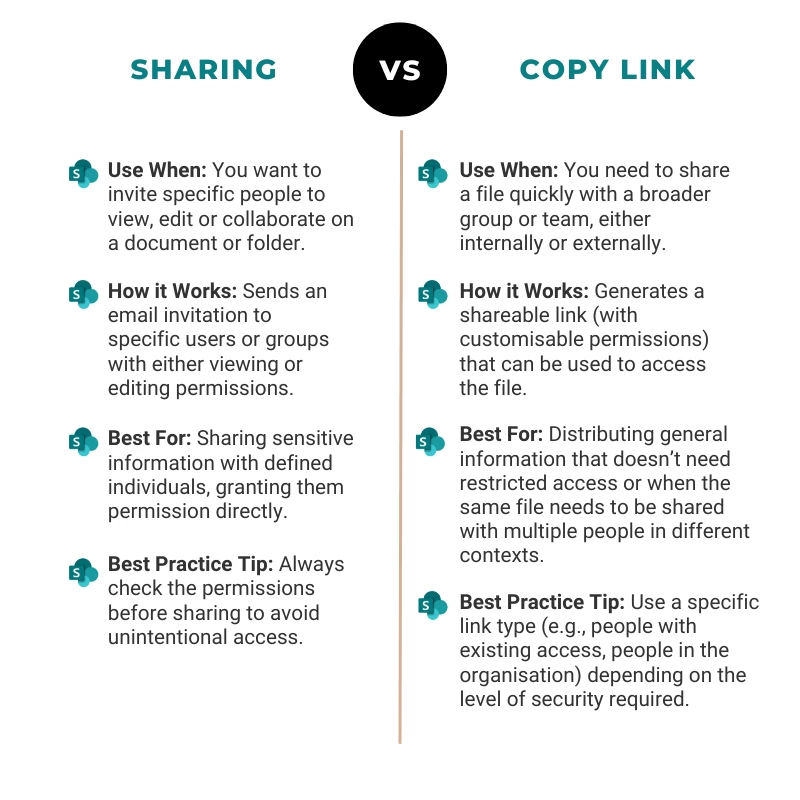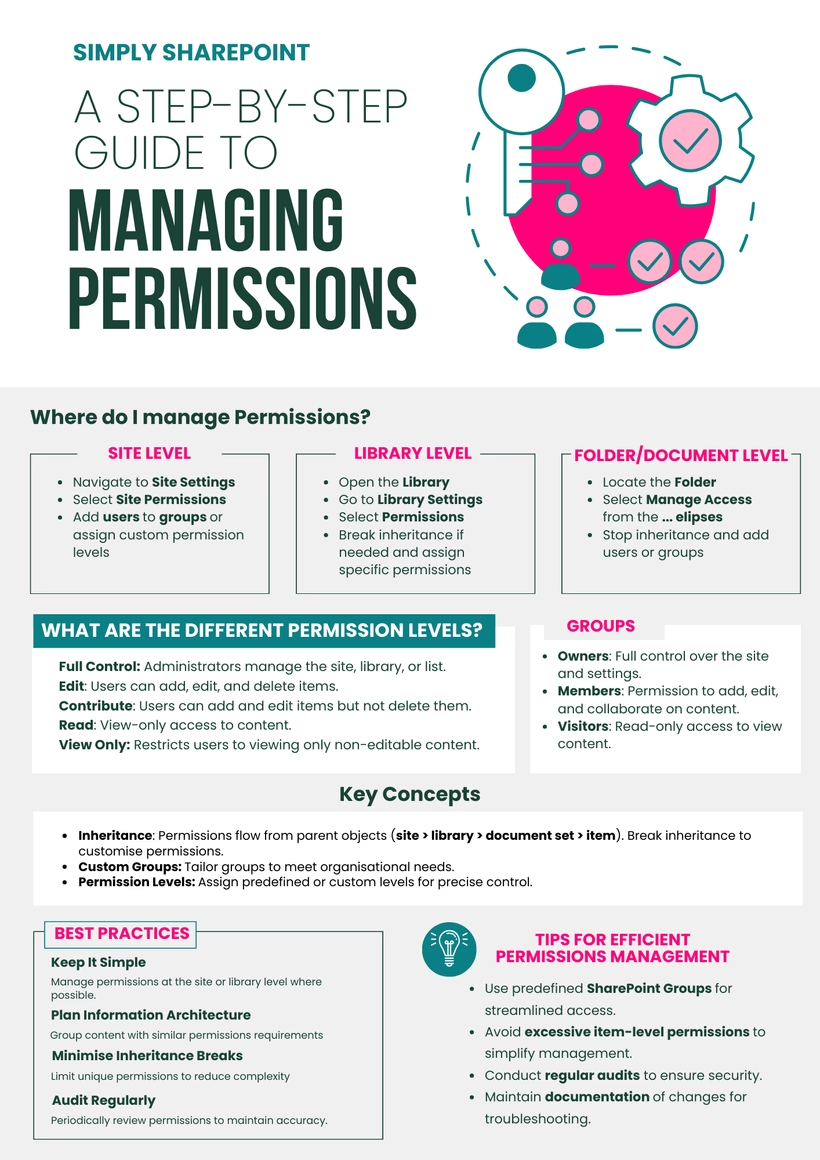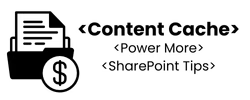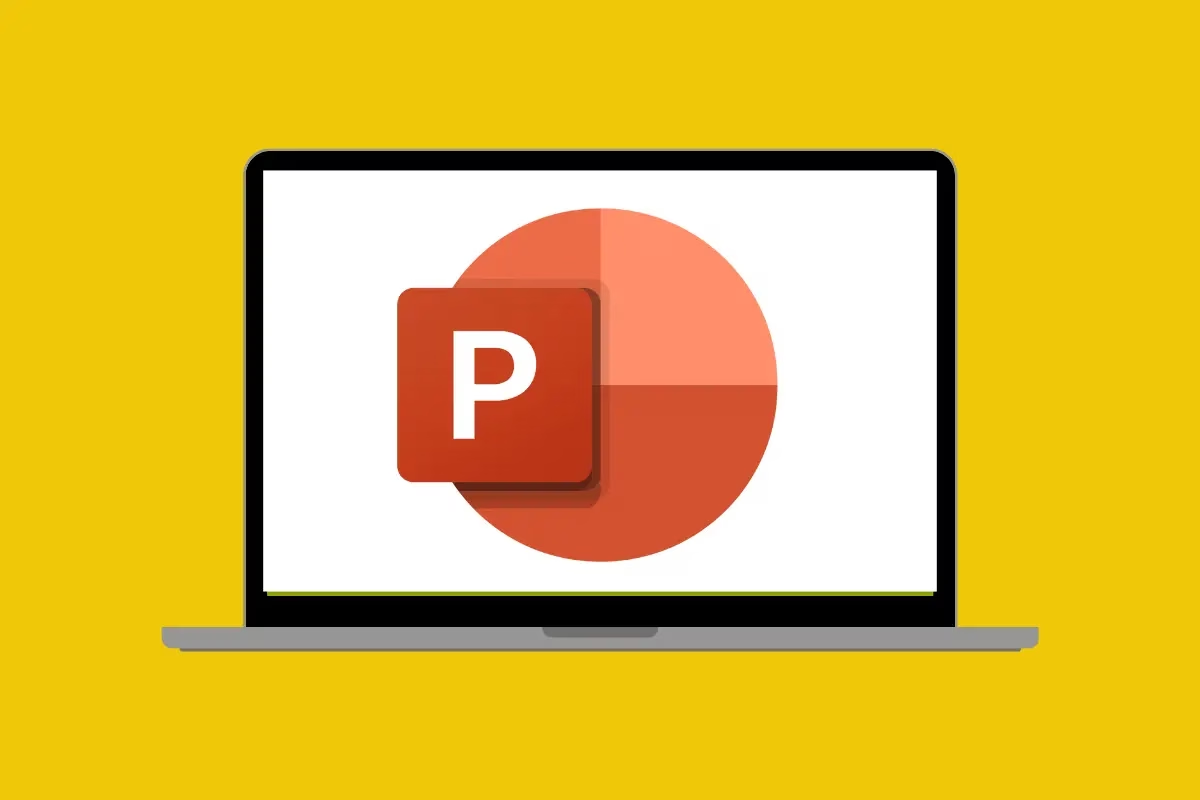
In this article, I’m excited to share 5 PowerPoint Tips that every end-user should know that I’ve discovered over the years. Whether you’re a seasoned PowerPoint user or someone who only dabbles in it occasionally, these insights can help you elevate your presentations to the next level. They are:
1. Enhance Presentations with Morph Transitions
The Morph transition is a powerful tool for creating seamless animations and visually stunning effects. Morph allows you to move objects smoothly from one slide to the next, creating a dynamic experience for your audience. For instance, you can use it to zoom into charts, rearrange text, or animate shapes without needing to fiddle with complex motion paths. Find it in the “Transitions” tab for an easy way to add professional polish to your slides.
I have to admit, I only recently got the hang of using Morph after watching a YouTube video. Before that, I used to struggle with graphics and trying to do animation. Now, I use Morph. With Morph, you just need to create multiple slides with the graphics in the right place, and as you transition through each slide in your presentation, it looks like it is animated. I love this feature, and now it is my go-to for putting together presentations. It speeds up the process as well.
Here’s how you can use Morph:
1. Start by creating the first slide with your graphics and text in their initial positions.
2. Duplicate the slide by right-clicking on it in the slide navigation pane and selecting “Duplicate Slide.”
3. On the duplicated slide, move the graphics and text to their new positions as you want them to appear after the transition.
4. Select the duplicated slide, go to the “Transitions” tab, and choose “Morph.”
5. PowerPoint will automatically create a smooth animation between the two slides.
6. Repeat the process for any additional transitions you want to create.
Taking these steps will ensure your presentations are dynamic and engaging, saving you a lot of hassle in the long run.
2. Master the Slide Master for Consistent Formatting
If you’ve ever struggled with inconsistent fonts, logos, or layouts across your slides, the Slide Master is your solution. Found under the “View” tab, the Slide Master allows you to create a consistent template for your presentation. Edit fonts, colours, placeholders, and logos here, and they’ll automatically apply to all your slides. This saves hours of manual adjustments and ensures your presentation looks polished and professional.
It’s one of those areas of PowerPoint where you tend to always be in a rush to put together presentations and don’t think to look at the Master slide—well, I don’t anyway. However, it is worth taking the time to set this up properly. There is nothing worse than using a template that you are stuck with trying to fix as you go. My tip is to spend the time fixing it and making a master slide that works for you.
Here’s how to do it:
1. Go to the “View” tab and select “Slide Master.”
2. In the Slide Master view, you’ll see a list of slide layouts on the left. The top slide is the main master slide, and the rest are layout masters.
3. Edit the main master slide to set the fonts, colors, backgrounds, and placeholders you want across all slides.
4. Customise individual layout masters to ensure specific slide types (like title slides, content slides, etc.) have the appropriate format.
5. Save your changes and exit the Slide Master view by clicking on “Close Master View.”
Taking these steps will ensure your presentations are consistent and professional, saving you a lot of hassle in the long run.
3. Use SmartArt for Visualising Ideas
You might think, SmartArt? Why would I use that when I have tools like Canva to create my graphics? Well, SmartArt might be basic, but it gives you a solid foundation to start with. I use it for all my process diagrams and then split them up by ungrouping and moving them around the page, adding different colours and text. I always go back to it.
SmartArt is a hidden gem in PowerPoint that helps you convert boring bullet points into engaging visuals. Simply select your text, go to the “Insert” tab, and click on SmartArt. Choose from a variety of diagrams to represent processes, hierarchies, or relationships in a visually appealing way. Plus, these diagrams are customisable, so you can tweak colours, shapes, and layouts to match your theme.
4. Speed Up Your Workflow with Copilot
PowerPoint’s Copilot feature is an impressive tool that drafts slides based on your content, providing a good, solid first draft. All you need to do is provide an outline of your presentation, and Copilot generates a well-structured set of slides, complete with suggested visuals and layouts. This feature is particularly useful for breaking up your content into cohesive slides, saving you the hassle of spending hours sorting out how your presentation flows.
By inputting your content, Copilot intelligently organises the presentation, determining the number of slides needed and what specific content should go on each slide. Additionally, it offers valuable suggestions for image placement, enhancing the visual appeal of your presentation.
While the initial draft from Copilot may not be the final version you use, it serves as a fantastic starting point. I often use it to get a preliminary structure and layout, which I can then tweak to better fit my needs. This process saves me a significant amount of time and effort, allowing me to focus more on refining and personalising my presentation.
5. Use Hidden Slides for Seamless Navigation
Hidden slides are a clever way to add flexibility to your presentations. If you need to prepare extra content but don’t want to show it unless necessary, you can right-click on a slide and choose Hide Slide. These slides won’t appear during the regular presentation flow but can be accessed by typing their number during the slideshow. It’s perfect for handling unexpected questions or providing optional details without overloading your audience.
For my training presentations, especially my full stack of SharePoint training materials, hiding slides has been a game-changer. Depending on the session, I hide the slides I don’t need, ensuring my presentation remains focused. Inevitably, questions arise, and in the past, I had to close the presentation and hunt for another deck to find the additional content. Now, I use a full deck and reveal the hidden slides as needed, seamlessly incorporating additional topics on the fly. This is the best way to work spontaneously!
To hide slides, follow these simple steps:
1. In the slide sorter view or the left thumbnail pane, right-click on the slide you want to hide.
2. Select “Hide Slide” from the context menu.
3. The slide will be marked with a slash through the slide number, indicating it’s hidden.
4. During the presentation, type the hidden slide number and press Enter to show the slide.
PowerPoint remains my go-to because of its balance of simplicity and depth. These tips not only help you create better presentations but also save time and effort. If you’re not already using these features, I highly recommend trying them out—you might just see PowerPoint in a whole new light.
What’s your favourite PowerPoint tip? Share it in the comments!