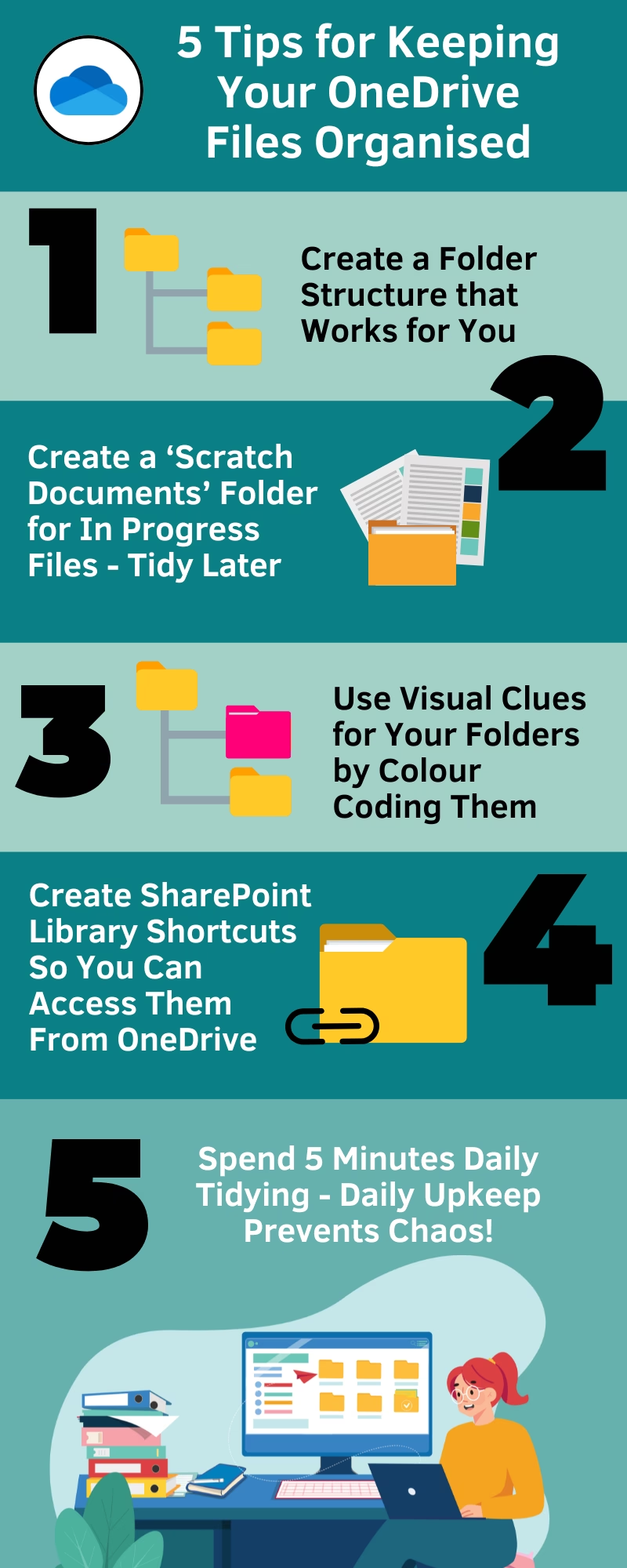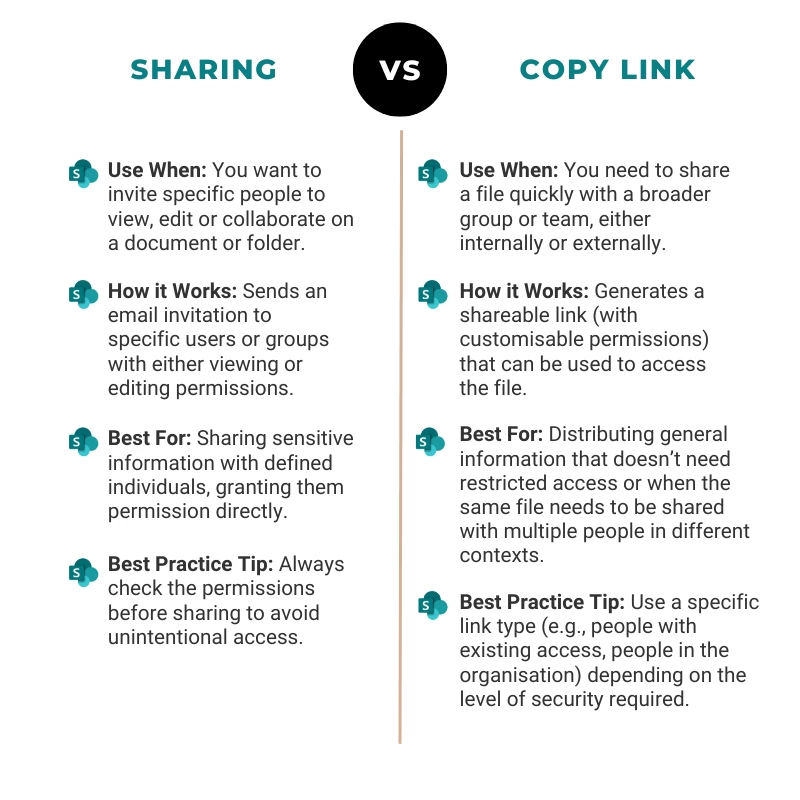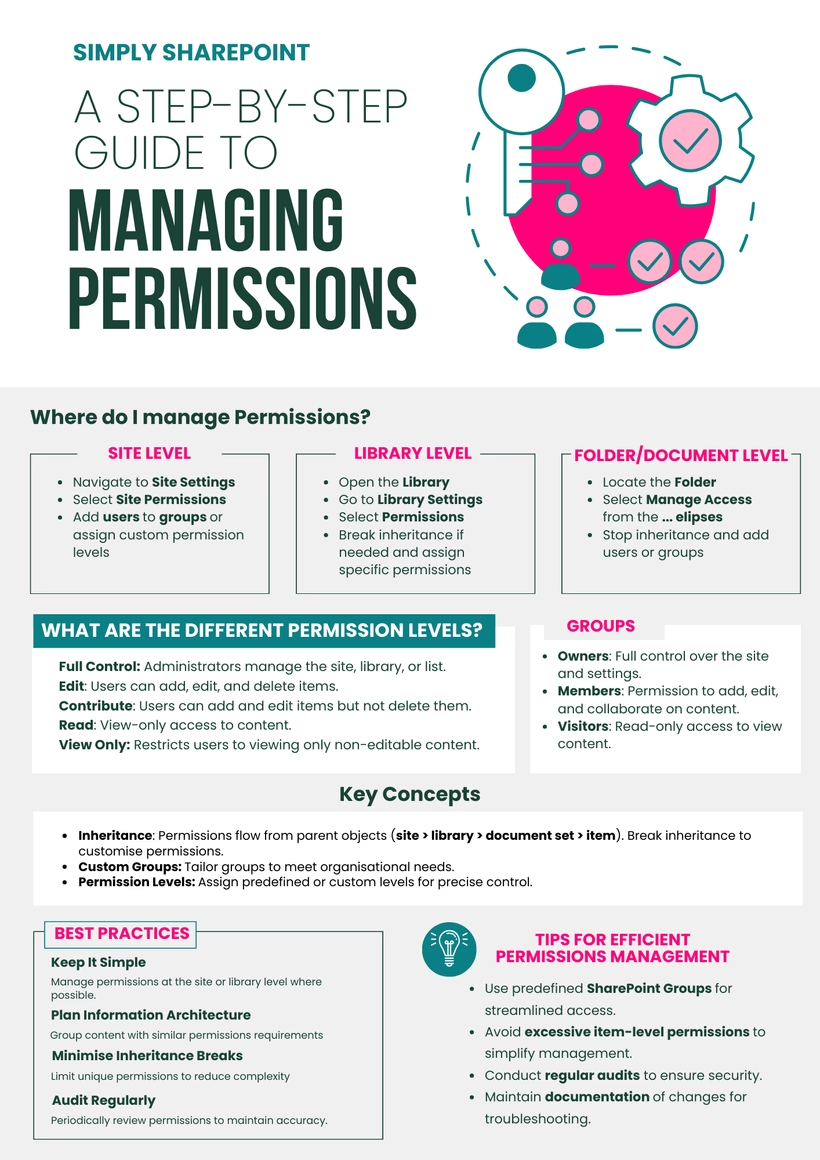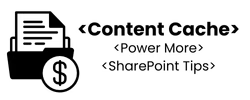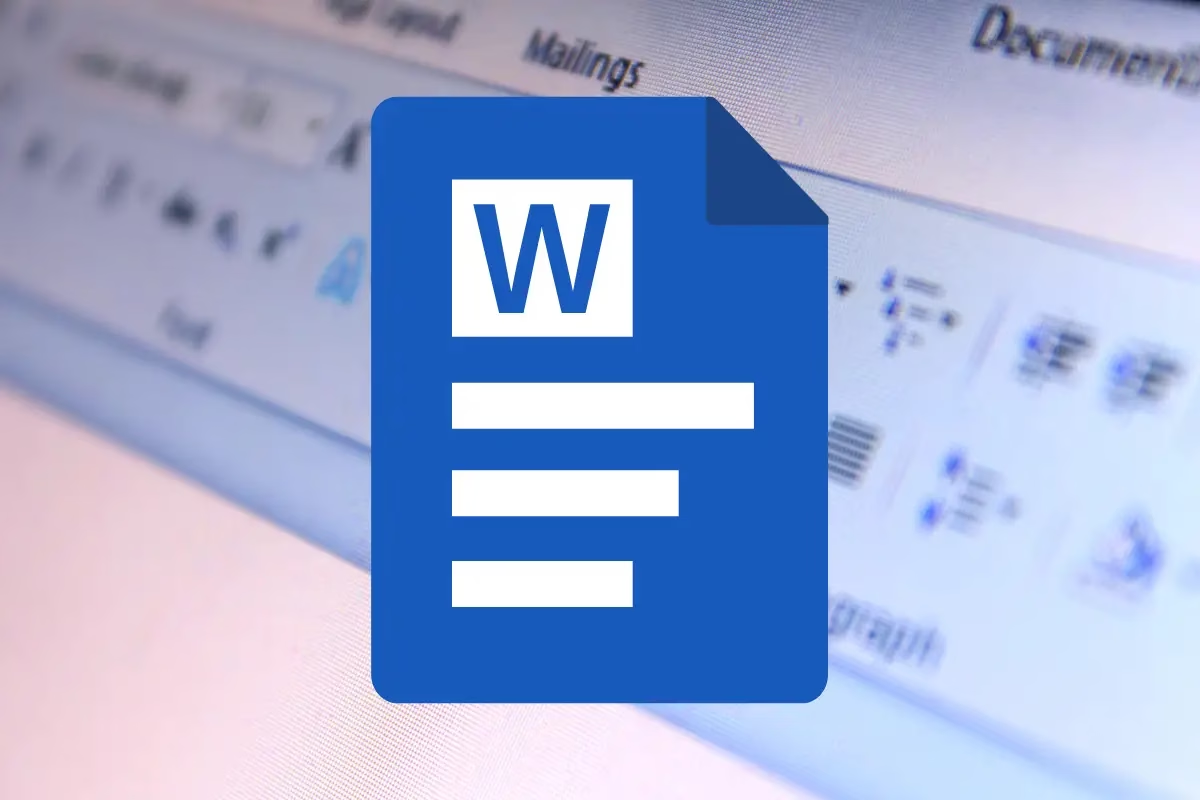
In this article, I’ll share 7 Microsoft Word tricks that I rely on every day to streamline my workflow, save time, and make my documents look professional. These under-the-radar features go beyond the basics, offering practical tips to boost your productivity and efficiency. Let’s dive in and uncover these game-changing Word hacks!
1. Double-Click the Format Painter for Multiple Changes
I only discovered this trick recently, and honestly, I’m kicking myself for all the hours I’ve wasted reformatting and clicking the Format Painter over and over again. Did you know you can double-click the Format Painter icon to lock it in place? Game changer! This means you can apply the same formatting to multiple sections without constantly going back to the icon. When you’re done, just hit Esc to deactivate it. Seriously, where has this been all my life?
2. Quick Parts for Reusable Content
Quick Parts are reusable snippets of content like text, images, or tables that you can easily insert into your document. Think of it as Word’s version of the Loop components in Microsoft 365.
- Navigate to the Insert tab.
- Select Quick Parts, then Save Selection to Quick Part Gallery.
The next time you need that content, you can insert it with just a couple of clicks.
I’ve used this to create the formatting for my tables in my reports so that with the click of a button I get the same table inserted every time with the right formatting.
3. Create Text Shortcuts for Frequently Used Phrases
If you’re tired of typing your company name or a lengthy phrase repeatedly, Word can help automate it. I’ve created one for Simply SharePoint, so I don’t have to type it out every time. Steps to how I created this are below.
- Go to File > Options > Proofing > AutoCorrect Options.
- Under the Replace field, type a shortcut (e.g., “SS”).
- In the With field, enter the full text (e.g., “Simply SharePoint”).
Now, every time I type “SS,” Word will automatically replace it with “Simply SharePoint.”
4. Use the Clipboard to Store Multiple Items
Most users don’t realise Word has a built-in Clipboard that can store up to 24 copied items at once. When working on reports I like to copy sections and then be able to move around the document and paste them in when I am ready. No more scrolling around. To activate it:
- Go to the Home tab and click the small arrow in the Clipboard group.
- Copy multiple items, and they’ll appear in the Clipboard pane for quick pasting.
As mentioned above, this is especially handy for creating documents where you need to move between sections quickly.
5. Navigate Long Documents with Headings
Working on a lengthy document? Speed up navigation by using headings and the Navigation Pane.
- Apply headings to your sections using Styles.
- Open the View tab and check the Navigation Pane.
This allows you to jump to specific sections instantly, saving you from endless scrolling.
6. Draft Mode for Cleaner Editing
Switching to Draft mode removes distractions and makes editing large documents much easier.
- Go to the View tab and select Draft.
This view hides images and minimises visual clutter, letting you focus purely on the text.
7. Integrate Microsoft Word with Loop for Dynamic Content Updates
Here’s a productivity hack I’ve started using, and it’s a game-changer for maintaining consistent content across documents: integrating Microsoft Word with Loop. For example, I always include a glossary in my report templates, which grows with every engagement. Instead of manually updating the glossary in every document, I have it saved in Loop. When I update the glossary in Loop, it automatically updates in my Word template. This keeps everything synchronised and saves me heaps of time. Whether it’s glossaries, reusable sections, or frequently updated content, this integration makes managing dynamic content a breeze!
Final Thoughts
These tricks are just the tip of the iceberg for what Microsoft Word can do. Mastering these lesser-known features can help you work smarter, not harder. Which one will you try first?
For more productivity tips, stay tuned for my upcoming blog posts on hidden features in other Microsoft 365 apps!