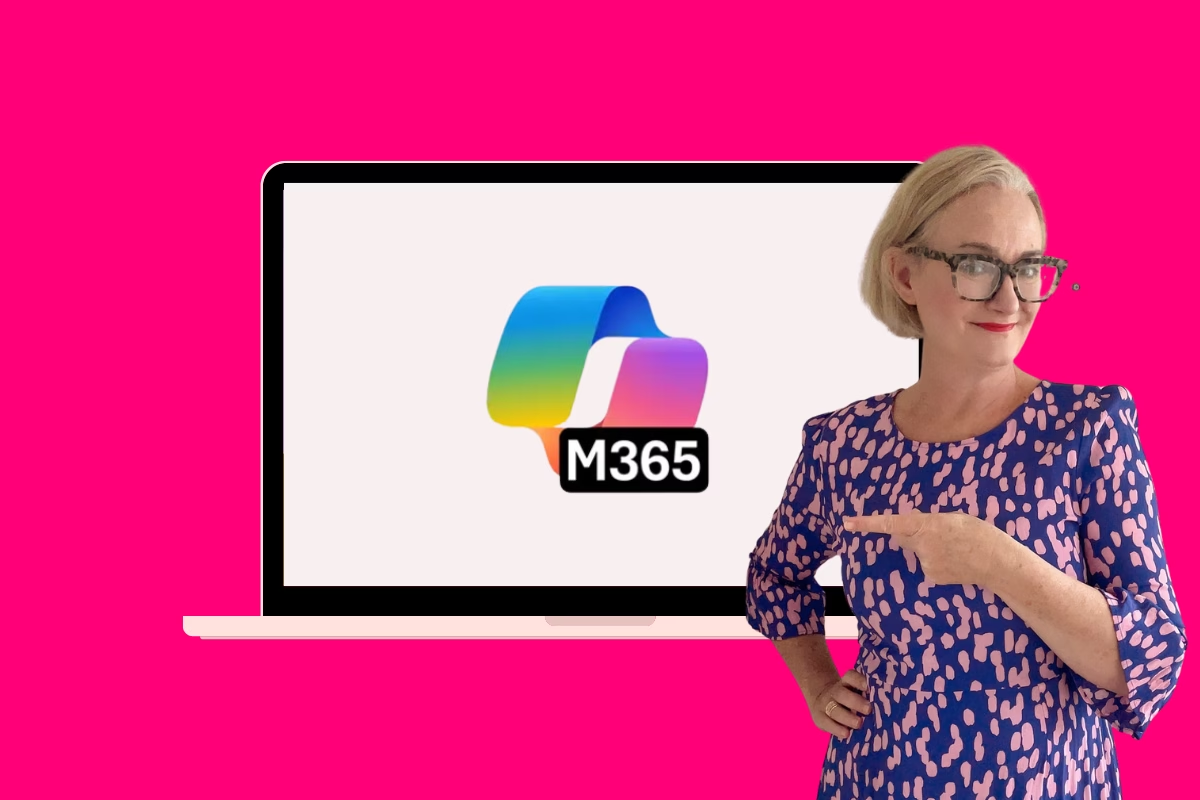
If you’re anything like me, you’re always looking for ways to save time and work smarter. Copilot in Microsoft 365 is a game-changer—it can summarise, automate, and organise so many daily tasks, cutting down on all the busywork. Here are 10 ways you can use Copilot to work smarter by boosting your productivity, plus a simple prompt to try for each one.
1. Summarise Long Email Threads in Outlook
Keeping up with long email chains can be exhausting. Instead of scrolling through a never-ending thread, Copilot can give you the key points in seconds.
Use Case:
Quickly catch up on a multi-reply email thread without reading every single message.
Try This:
“Summarise this email thread and list any action items assigned to me.”
2. Get Instant Meeting Notes in Teams
Now this is one that I use every day. No need to take notes during meetings—Copilot captures key discussions, decisions, and action items for you.
Use Case:
You missed part of a Teams meeting and need a summary of what was discussed.
Try This:
“Summarise this Teams meeting and highlight key takeaways.”
3. Kickstart a Document in Word
Staring at a blank page? Copilot can create a first draft based on just a simple prompt, so you don’t have to start from scratch.
Use Case:
You need to write a document, but you’re short on time and need a structured starting point.
Try This:
“Write a project proposal for launching a SharePoint intranet site.”
4. Analyse Data in Excel
If you are not the best at analytics and working with Excel, Copilot changes everything. Need to spot trends in your data but don’t have the time? Copilot can do it for you.
Use Case:
You’ve been given a large dataset and need quick insights without manually sifting through rows of numbers.
Try This:
“Identify the top three trends in this data and create a chart to visualise them.”
5. Organise Your Notes in OneNote
Messy notes? No worries. Copilot can structure them into something useful.
Use Case:
You’ve taken scattered notes from multiple meetings and need them organised into a clear summary.
Try This:
“Summarise my notes from this meeting and create an action list.”
6. Convert Emails into Tasks in Microsoft To Do
Got an email that requires action? Copilot can turn it into a task automatically.
Use Case:
You receive an email with a request but don’t want to forget about it—Copilot adds it straight to your task list.
Try This:
“Create a task from this email with a due date of Friday and add it to my To Do list.”
7. Find SharePoint Documents Faster
Instead of searching manually, let Copilot locate the right file for you.
Use Case:
You need a specific document but don’t remember where it’s saved in SharePoint.
Try This:
“Find the latest version of the remote work policy document.”
8. Generate Ideas in Microsoft Loop
Need fresh ideas? Copilot can brainstorm with you.
Use Case:
You’re planning an event or project and need a quick list of creative ideas to get started.
Try This:
“Suggest five creative ideas for a virtual team-building event.”
9. Create Presentations in PowerPoint
Save hours by turning documents or data into presentation slides.
Use Case:
You have a report that needs to be turned into a slide deck, but you don’t have time to build it manually.
Try This:
“Create a PowerPoint summary based on this report, using bullet points and visuals.”
10. Automate Repetitive Tasks in Power Automate
Copilot can suggest and set up automation flows to take tasks off your plate.
Use Case:
You receive a lot of email attachments and want them automatically saved to a specific SharePoint folder.
Try This:
“Create a workflow that automatically saves email attachments to a SharePoint folder.”
Final Thoughts
Copilot isn’t just a fancy AI tool—it’s like having an assistant that helps you work faster and smarter in Microsoft 365. Try out these prompts and see how much time you can save!
💡 Have you used Copilot yet? Let me know which feature has made the biggest difference for you.


